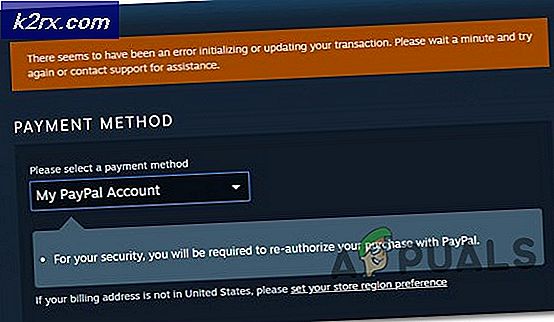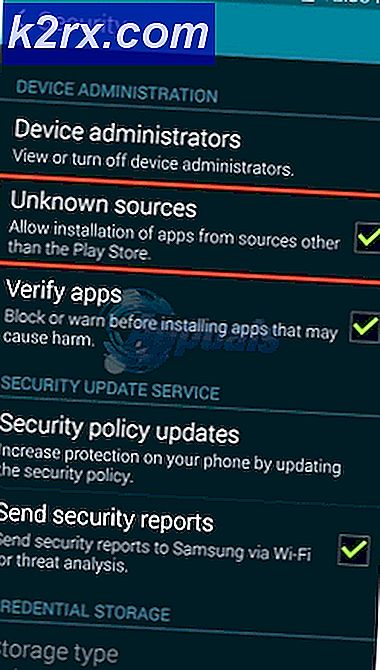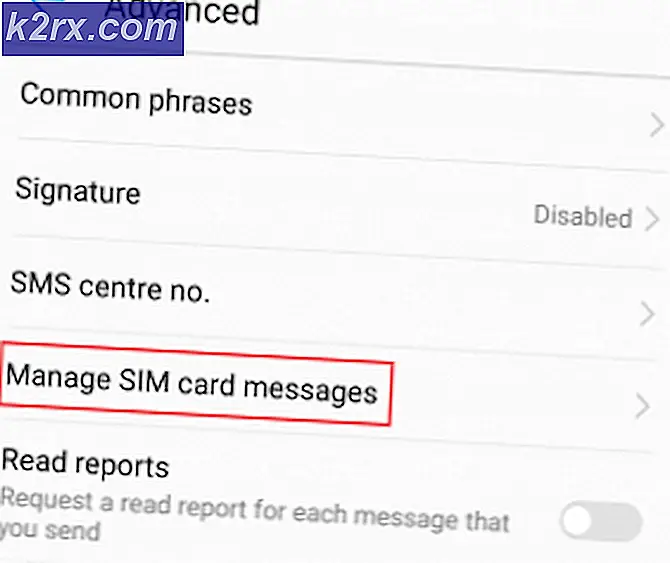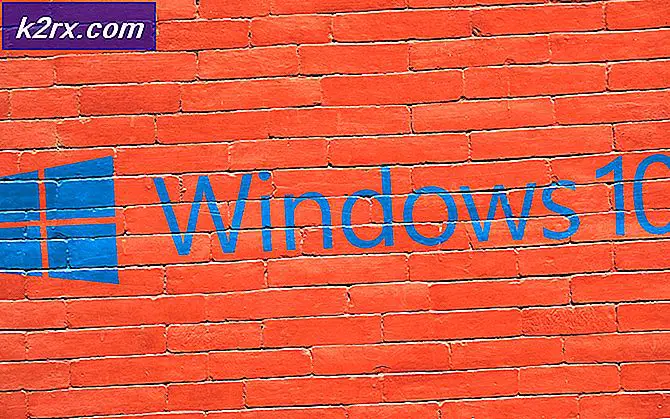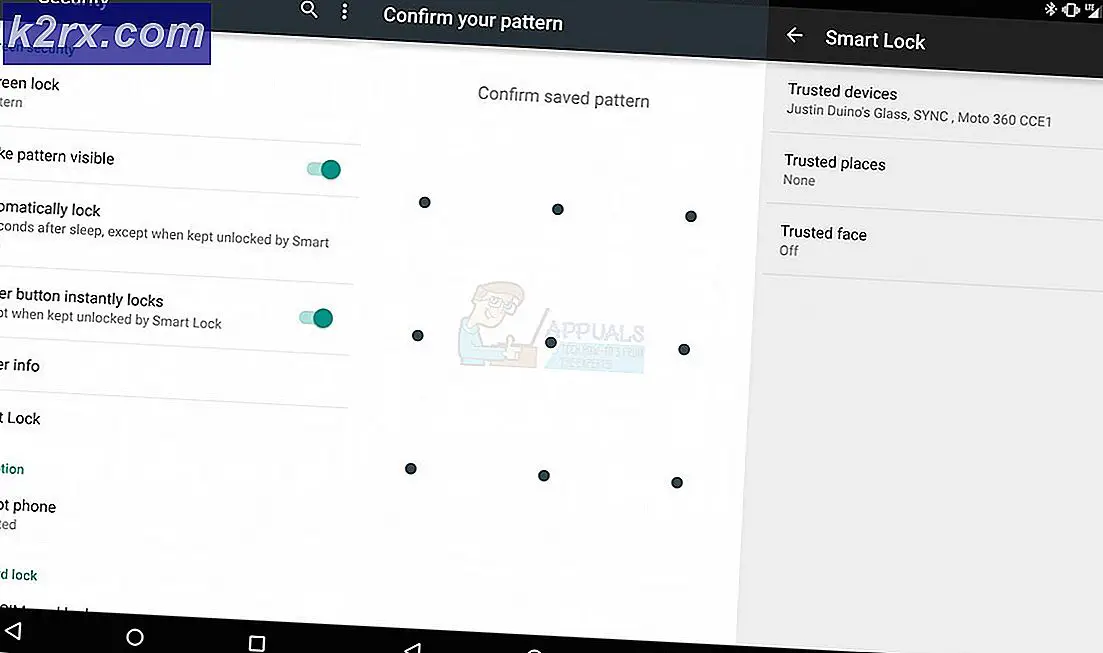Sådan rettes stopfejlkode 0x00000667
Flere Windows-brugere støder på 0x00000667 (Ugyldigt Command_line Argument) stop fejlkode, når du kører et bestemt program, eller når du forsøger at sætte pc'en i dvale eller dvale. Dette problem er bekræftet, at det sker på Windows 7, Windows 8.1 og Windows 10.
Som det viser sig, er der flere forskellige årsager, der kan bidrage til, at denne fejlkode vises. Her er en kortliste over scenarier, der vides at forårsage netop denne fejl:
Nu hvor du kender enhver potentiel synder, her er en kortliste over metoder, som andre brugere har bekræftet, at de er effektive til at løse 0x00000667 stop fejlkode:
Metode 1: Afinstallation af AVG (hvis relevant)
Som det viser sig, er et af de mest almindelige scenarier, der måske ender med at forårsage denne stopfejlkode, en softwarekonflikt, der lettes af AVG-antivirus. Dette bekræftes af snesevis af brugere, der med succes har formået at oprette 0x00000667stop efter afinstallation af AVG fra menuen Programmer og funktioner.
Bemærk: Deaktivering af realtidsbeskyttelse er ikke nok, da de samme sikkerhedsregler forbliver på plads. Du skal starte med at sikre dig, at du bruger den nyeste version af AVG.
Ifølge berørte brugere kan denne konflikt forekomme i både Windows 7 og Windows 10. Hvis dette scenarie gælder, og du i øjeblikket bruger AVG AV som den primære sikkerhedssuite på dit operativsystem, skal du følge instruktionerne nedenfor for at afinstallere det (og skifte over til Windows Defender) for at få BSOD til at gå ned for at stoppe:
- Trykke Windows-tast + R at åbne en Løb dialog boks. Skriv derefter 'Appwiz.cpl' inde i tekstfeltet, og tryk på Gå ind at åbne un den Programmer og funktioner skærm.
- Inde i Programmer og funktioner skærm, rul ned gennem listen over installerede produkter og find Avast. Når du ser det, skal du højreklikke på det og vælge Afinstaller fra genvejsmenuen.
- Inden på afinstallationsskærmen skal du følge vejledningen på skærmen for at fuldføre afinstallationsprocessen, genstart computeren og se om 0x00000667 stopfejlstopper med at forekomme.Bemærk: Når din computer er startet igen, starter Windows Defender automatisk, så du skal ikke bekymre dig om at lade dit system være ubeskyttet mod potentielle sikkerhedstrusler.
Hvis denne metode ikke var anvendelig, eller den samme fejl stadig dukker op selv efter afinstallation af AVG, skal du gå ned til næste metode nedenfor.
Metode 2: Brug af systemgendannelse
Hvis du først begyndte at se dette problem for nylig, er det sandsynligt, at en nylig softwareændring faktisk producerer denne fejlkode på grund. Hvis du ikke har nogen mistænkte, er dit bedste valg til at få problemet løst uden at skulle foretage en ren installation at bruge Systemgendannelsesværktøjet.
Bemærk: Synderen bag 0x00000667fejlkode kan forekomme af forskellige årsager, herunder en dårlig Windows-opdatering, en forkert driverinstallation, to modstridende tredjepartsapplikationer osv.
Du kan bruge Systemgendannelsesværktøjet til at bruge et tidligere oprettet øjebliksbillede til at returnere din computer til en tidligere tilstand i tide, hvor denne stopfejlkode ikke længere forekommer. Men husk at gøre dette vil også tilbageføre alle installerede applikationer, installeret Windows Update, driver og endda fortryde eventuelle brugerdefinerede indstillinger, som du har oprettet siden.
Hvis du vil prøve denne metode, er der nogle trinvise instruktioner om at finde og bruge det bedste øjebliksbillede af systemgendannelse at ordne 0x00000667fejl.
Bemærk: Hvis du har tid til at gøre dette grundigt, bør du også fjern eventuelle restfiler, der er efterladt ved afinstallationen af 3. parts AV.
Hvis du allerede har forsøgt at bruge Systemgendannelse til ingen nytte, eller hvis du ikke kunne finde et levedygtigt gendannelsesbillede, der blev oprettet før denne fejl optrådte, skal du gå ned til den næste potentielle løsning nedenfor.
Metode 3: Deaktivering af Hyper-V (hvis relevant)
Hvis du bruger Nox-afspiller eller en anden Android-baseret emulator, er det meget muligt, at det er i modstrid med Hyper-V-tjenesten, der som standard er aktiveret på din Windows-computer. I dette tilfælde skal du være i stand til at forhindre 0x00000667fejl vises igen ved at få adgang til Windows-funktioner menu og deaktivering af Hyper-V-service inden du starter en genstart.
Opdatering: Denne type konflikt rapporteres også at forekomme mellem virtuel maskinsoftware som Virtualbox og VMWare.
Denne metode blev bekræftet til at fungere af mange berørte brugere, og den er især kendt for at være effektiv på Windows 10.
Hvis du befinder dig i samme scenarie, skal du følge instruktionerne nedenfor for at deaktivere Hyper-V fra Windows-funktionsmenuen:
- Trykke Windows-tast + R at åbne en Løb dialog boks. Skriv derefter 'Appwiz.cpl' og tryk på Gå ind at åbne op for Programmer og funktioner menu.
- Når du er inde i Programmer og funktioner menu, skal du bruge menuen til venstre for at klikke påSlå Windows-funktioner til eller fra. Når du bliver bedt om af Brugerkontokontrol hurtig, klik Ja for at give administratoradgang.
- Inde i Windows-funktioner skærm, rul ned gennem listen over Windows-funktioner og fjern markeringen i afkrydsningsfeltet, der er knyttet til Hyper-V. Klik derefter på Okay for at gemme ændringerne.
- Genstart din computer og se om problemet er løst, når den næste opstart er afsluttet.
Hvis du stadig støder på det samme 0x00000667fejl, selvom du lige har deaktiveret Hyper-V-funktionerne, skal du gå ned til den næste metode nedenfor.
Metode 4: Aktivering af virtualisering fra BIOS eller UEFI
Hvis du støder på dette problem, når du bruger en slags applikation, der bruger virtualiseringsteknologi (Android Studio, Nox, VMWare, VirtualBox osv.), Er det muligt at støde på 0x00000667fejlkode fordi SVM (Secure Virtual Machine) eller Intels tilsvarende (Intel VT-X / Intel Virtualization) er deaktiveret i dine BIOS- eller UEFI-indstillinger.
Hvis dette scenarie er anvendeligt, skal du kunne løse problemet ved at få adgang til dine BIOS- eller UEFI-indstillinger og aktivere virtualiseringsteknologien - Dette gør det muligt for de applikationer, der er afhængige af denne teknologi, at køre normalt uden at støde på det samme 0x00000667Fejlkode.
Husk, at aktivering af SVM eller VT-X er en anden procedure afhængigt af bundkortproducenten. De nøjagtige trin, du har brug for for at udføre, er dog ens på alle BIOS- eller UEFI-versioner:
Start med at trykke på Opsætning nøgle umiddelbart efter du har startet din computer.
Bemærk: Hvis Setup-tasten ikke vises på installationsskærmen, skal du søge online efter den specifikke tast, der giver dig adgang til din BIOS- eller UEFI-menu.Når du er inde i BIOS- eller UEFI-indstillingerne på dit bundkort, skal du kigge efter en mulighed SVM-tilstand eller Inter virtualisering (afhængigt af din CPU-producent) og aktiver det, før du gemmer ændringerne.
Bemærk: Typisk kan du finde denne mulighed inde i Avanceret / ekspert fanen under CPU-konfiguration / virtualisering.
Når virtualiseringsteknologien er aktiveret, skal du gemme ændringerne, inden du genstarter din computer og lader den starte normalt. Når din computer er startet op igen, skal du gentage den handling, der tidligere forårsagede 0x00000667fejl.
Hvis problemet stadig ikke er løst, skal du gå ned til den næste mulige løsning nedenfor.
Metode 5: Installation af Intel Haxm (hvis relevant)
Hvis du støder på denne stopfejlkode, mens du bruger en Android-emulator som BlueStacks eller Nox, når du tester apps, der stadig er i udviklingstilstand, kan du muligvis løse problemet ved at installere Intel Xaxm (gælder kun, hvis din pc bruger Intels virtualisering teknologi - Intel VT).
I dette tilfælde skal du være i stand til at løse problemet ved at downloade og installere den nyeste officielle Intel Haxm direkte eller ved hjælp af SDK Manager.
Hvis dette scenarie er anvendeligt, skal du følge instruktionerne nedenfor for at rette op på 0x00000667fejl ved at installere den uafhængige Intel HAXM på Windows. Her er hvad du skal gøre:
- Download installationspakken til Intel HAXM fra officielle download-side. Derudover kan du downloade den nyeste version direkte via SDK Manager.
- Når download er afsluttet, skal du køre installationsprogrammet med administratorrettigheder og klikke på Ja når bedt af Brugerkontokontrol hurtig.
Bemærk: Hvis du allerede har en eksisterende version af Intel HAXM, vil du se en dialogboks, hvor du skal klikke på Ja. - Følg derefter vejledningen på skærmen for at afslutte installationen, og genstart derefter din computer i slutningen af denne procedure.
- Når den næste opstart er afsluttet, skal du gentage den handling, der tidligere forårsagede fejlen, og se om problemet nu er løst.
Hvis det samme problem stadig opstår, skal du gå ned til den næste potentielle løsning nedenfor.
Metode 6: Genregistrering af Windows Installer
Hvis du støder på 0x00000667fejl kombineret med meddelelsen 'Ugyldigt kommandolinjeargument', når du forsøger at installere et nyt program ved hjælp af Windows Installer, eller når du bruger en komponent Windows Installer SDK, kan du muligvis løse problemet ved midlertidigt at afregistrere Windows Installer-komponenten fra en forhøjet CMD prompt, før du registrerer det igen.
Flere berørte brugere, der befandt sig i et lignende scenarie, har bekræftet, at nedenstående procedure endelig har gjort det muligt for dem at løse problemet. Her er hvad du skal gøre:
- Trykke Windows-tast + R at åbne en Løb dialog boks. Skriv derefter 'Cmd' inde i tekstfeltet, og tryk på Ctrl + Skift + Enter at åbne en forhøjet Kommandoprompt.
- Inde i den forhøjede kommandoprompt skal du skrive følgende kommando og trykke på Gå ind for midlertidigt at afregistrere Windows Installer:
msiexec / unreg
- Når kommandoen er behandlet med succes, og du får succesmeddelelsen, skal du indsætte følgende kommando og trykke på Gå ind at registrere Windows Installer igen:
msiexec / regserver
- Når den anden kommando er behandlet med succes, skal du genstarte din computer igen og gentage den handling, der tidligere forårsagede fejlen.
I tilfælde af det samme 0x00000667der stadig opstår fejl, gå ned til den næste potentielle løsning nedenfor.
Metode 7: Aktivering af Windows Installer-tjenesten
Hvis ingen af metoderne ovenfor har fungeret i dit tilfælde, og du oplever denne type fejl, når du laver noget, der håndteres af et Windows-installationsprogram, skal du også tage dig tid til at sikre, at hovedtjenesten bag Windows-installationsprogrammet kører uafbrudt.
Flere berørte brugere, der tidligere har haft at gøre med det samme 0x00000667fejl har bekræftet, at de formåede at løse problemet ved at få adgang til skærmbilledet Service og bemærke, at Windows Installer-tjenesten var deaktiveret. De formåede at rette det ved at tvinge tjenesterne til at starte, før de gentog den operation, der forårsagede fejlen.
Hvis dette scenarie gælder for dit scenario, skal du følge instruktionerne nedenfor for at genkonfigurere Windows Installer-tjenesten til at være på vagt, når det er nødvendigt:
- Trykke Windows-tast + R at åbne en Løb dialog boks. Skriv derefter 'services.msc'Inde i tekstfeltet, og tryk på Gå ind at åbne op for Tjenester skærm.
- Inde i Tjenester skærm, rul ned gennem listen over tjenester og find Windows Installer. Når du endelig ser det, skal du højreklikke på det og vælge Ejendomme fra genvejsmenuen.
- Inde i Ejendomme skærm af Windows Installer, få adgang tilGenerelfanen i menuen øverst, og klik derefter på Start for at tvinge tjenesten til at starte og vente, indtil den er startet, før du lukker vinduet.
- Gentag den handling, der tidligere forårsagede 0x00000667fejl, og se om problemet nu er løst.