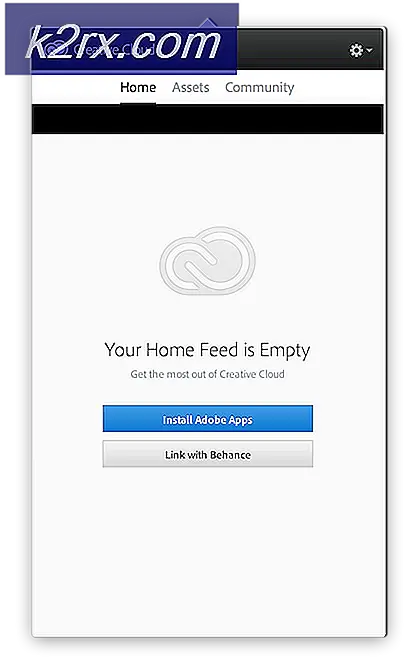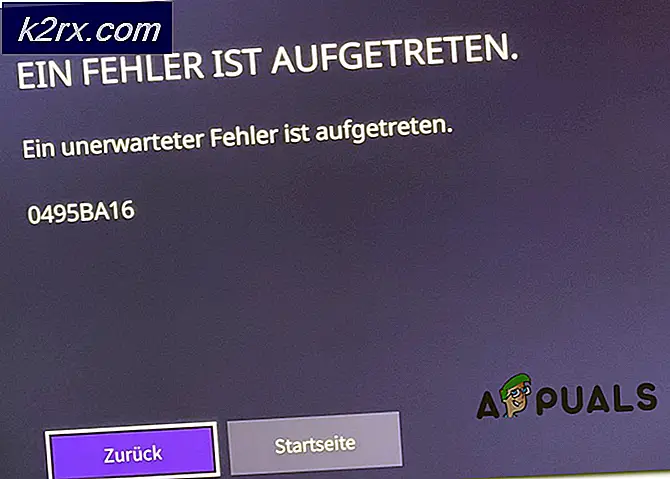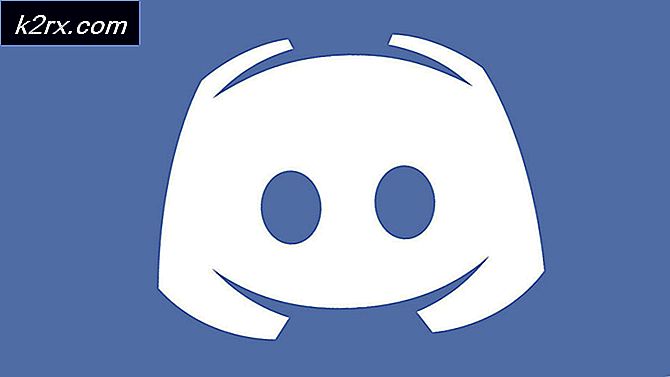Fix: Geforce Experience Black Screen i Windows 10
Hvis du har problemer med Geforce Experience efter at have opdateret appen eller installeret en frisk kopi fra Nvidias hjemmeside, ved du bare, at du ikke er alene. Jeg har også haft dette problem efter geninstallation af Geforce Experience i Windows 10.
Som det viser sig, har mange Nvidia-ejere rapporteret om dette problem, især efter at have fået besked om at installere en ny driverversion med Geforce Experience. Symptomet for dette problem er vinduet Geforce Experience, der viser en helt sort skærm. Nogle brugere har rapporteret, at in-game FPS ved hjælp af ShadowPlay er ophørt med at fungere efter at have fundet denne fejl.
Bemærk: Du kan også støde på en lignende sort skærm, mens du bruger browserenheder som Chrome eller File Explorer. Hvis det er tilfældet, har du endnu flere grunde til at følge nedenstående retningslinjer og eliminere problemet.
Fra mine undersøgelser ser det ud til, at den nyeste version af Intel Graphics Driver er i konflikt med Geforce-oplevelsen og producerer denne fejl. Nedenfor vil jeg vise dig, hvad fix fjernet den sorte skærm i min situation. Jeg har også medtaget nogle få andre forslag, som andre brugere har rapporteret som værende effektive.
I de metoder, der følger, tager vi dig gennem en komplet fejlfindingsvejledning, som gør det sorte skærm væk. Sørg for at du følger hver metode i orden, indtil du finder en løsning, der fungerer for dig.
Metode 1: Running Geforce Erfaring med integreret grafik
Denne følgende fix fungerede for mig, så jeg kommer til at fungere det først. Jeg er ikke helt sikker på hvorfor, men åbner applikationen ved hjælp af den integrerede grafik én gang, og derefter opdatering af Nvidia driveren gennem Geforce Experience fjernede den sorte skærm på ubestemt tid. Her er en hurtig vejledning til at gøre dette:
Bemærk: Brug kun denne metode, hvis du er sikker på, at den sorte skærmfejl ikke sker uden for GeForce Experience. Hvis andre apps påvirkes, anbefales det stærkt, at du følger metode 2 .
- Højreklik på Geforce Experience på dit skrivebord. Hover over Kør med grafikprocessor og klik på Integreret grafik .
- Hvis Geforce Experience lanceres uden at vise en sort skærm, skal du klikke på fanen Driver og derefter Download- knappen for at opdatere din dedikerede driver gennem Geforce Experience.
Bemærk: Hvis du stadig ser en sort skærm, skal du gå direkte til metode 2 . - Genstart din computer, og prøv derefter at åbne Geforce Experience normalt ved at dobbeltklikke. På dette tidspunkt blev problemet løst på min computer. Men hvis du stadig oplever den sorte skærmfejl, følg igennem med de næste trin.
- Højreklik på Geforce Experience-ikonet, hold musen over Kør med grafikprocessor og klik på Skift standard grafikprocessor.
- Sørg for, at GeForce Experience er valgt fra programlisten under Programindstillinger . Klik derefter på rullemenuen herunder og i stedet for Brug globale indstillinger sæt det til Integreret grafik . Tryk på Apply for at bekræfte dit valg.
Det er det. Hvis den sorte skærm kun var begrænset til GeForce Experience, løser dette problemet ubestemt tid. Kørsel af GeForce Erfaring med integreret grafik påvirker ikke din computers ydeevne i spillet. Hvis det er noget, vil det spare dit dedikerede grafikkort fra at skulle behandle yderligere oplysninger.
PRO TIP: Hvis problemet er med din computer eller en bærbar computer / notesbog, skal du prøve at bruge Reimage Plus-softwaren, som kan scanne lagrene og udskifte korrupte og manglende filer. Dette virker i de fleste tilfælde, hvor problemet er opstået på grund af systemkorruption. Du kan downloade Reimage Plus ved at klikke herMen som jeg har sagt før, er dette kun effektivt, hvis du oplever den sorte skærmfejl udelukkende i GeForce Experience. Hvis også andre programmer påvirkes, skal du følge metode 2 .
Metode 2: Rulning tilbage til den integrerede grafikdriver
Hvis den sorte skærmfejl sker i andre programmer som Chrome, Office 365 eller File Explorer, er det nok en konflikt mellem den dedikerede grafikdriver og den integrerede. Mange brugere har rapporteret, at det er muligt at løse problemet permanent ved at rulle grafikdriveren tilbage til en tidligere version. Her er hvad du skal gøre:
- Tryk på Windows-tasten + R for at åbne en Kør-kommando. Indtast devmgmt.msc og tryk Enter for at åbne Enhedshåndtering.
- Under Display adaptere skal du højreklikke på dit integrerede grafikkort og vælge Egenskaber .
- Vælg fanen Driver, og klik derefter på Roll Back Driver .
Bemærk: Hvis du med succes har rullet tilbage den integrerede grafikdriver, skal problemet nu løses. Hvis ikke, følg igennem med de næste trin. - Hvis knappen Ruler tilbage driver er grå, skal du klikke på Afinstaller enhed og fjerne den integrerede driver fuldstændigt.
- Gør en online søgning og download den nyeste version til dit integrerede grafikkort. Der er en stor chance for, at du har et integreret Intel-kort, så sørg for at downloade driveren fra deres officielle hjemmeside.
- Installer driveren på dit system og genstart i slutningen af det.
- Åbn Nvidia Experience. Den sorte skærmfejl skal fjernes.
PRO TIP: Hvis problemet er med din computer eller en bærbar computer / notesbog, skal du prøve at bruge Reimage Plus-softwaren, som kan scanne lagrene og udskifte korrupte og manglende filer. Dette virker i de fleste tilfælde, hvor problemet er opstået på grund af systemkorruption. Du kan downloade Reimage Plus ved at klikke her