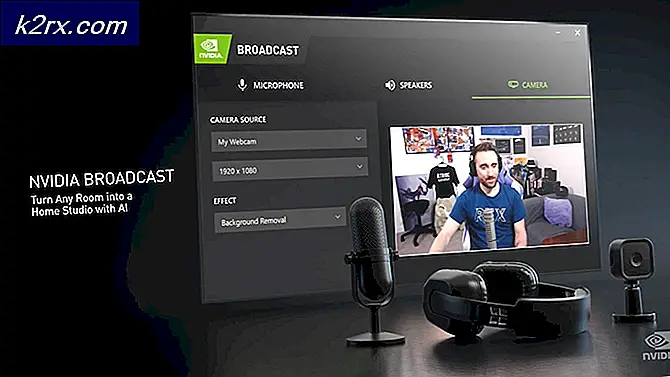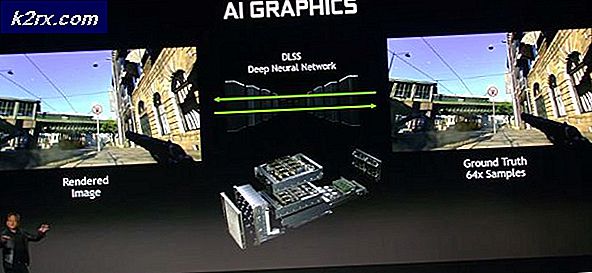Sådan sammenlignes to Microsoft Word-dokumenter?
Microsoft Word bruges til at oprette forskellige typer dokumenter til personlig brug og kontorbrug. Dog oprettes og revideres ofte dokumenter af forskellige forfattere. Når det kommer til to eksemplarer; original og revideret, vil brugerne gerne sammenligne dem og finde ændringerne. Microsoft Word har allerede en funktion, der sammenligner to dokumenter og identificerer ændringerne. I denne artikel viser vi sammenligningsfunktionen i Microsoft Word i detaljer.
Sammenligning af to dokumenter i Microsoft Word
Først og fremmest skal du have begge filer tilgængelige på dit system. I Microsoft Word skal du gennemse begge filer og vælge dem. Sammenligningen åbnes i et andet vindue. Det giver også mange yderligere muligheder for sammenligning af dokumenterne. Brugere kan kun bruge en bestemt indstilling eller dem alle afhængigt af dokumenttypen. Nedenfor har vi givet trin til at demonstrere ideen om at sammenligne to dokumenter i Microsoft Word:
- Åben din Microsoft Word ved at dobbeltklikke på genvejen på skrivebordet. Du kan også åbne den ved at søge i den via Windows-søgefunktionen.
- Klik på Anmeldelse fanen i Microsoft Word, og klik derefter på Sammenligne og vælg Sammenligne to versioner mulighed.
- Et nyt Sammenlign dokumenter vindue vises, skal du vælge Original og Revideret dokumenter ved at gennemse dem. Du kan også tilføje en etiket for det reviderede dokument at se ændringerne med denne etiket.
- Klik også på Mere knap for yderligere muligheder. Det udvider vinduet og viser mere Sammenligning indstillinger. Her kan du vælge, hvilken sammenligning du vil finde i dokumenterne.
- Når alt er konfigureret, skal du klikke på Okay knap for at sammenligne begge dokumenter.
Oversigt over sammenligningen
Der vil være tre områder, når dokumenter sammenlignes. Det rigtigt område viser både originale og reviderede dokumenter. Det mellemområde viser det sammenlignede dokument og ændringerne mellem begge dokumenter. Det venstre område viser de ændringer, der er foretaget i det reviderede dokument. Du kan få en idé om det fra skærmbilledet nedenfor.
Visningen af dokumentet kan dog ændres i Sporing rullemenuen under Anmeldelse fanen. Gennemgår rude er det venstre område, hvor det viser revisioner af dokumenter, kan du skjul / vis ved at klikke på den. Display til gennemgang drop-down vil have fire forskellige muligheder, som du kan vælge alt efter, hvordan du vil vise en sammenligning af dokumenter.
Fletning af dokumenterne
Det sidste trin efter sammenligning af to dokumenter vil være at slå dem sammen. Fletning af dokumenter sker, når alle ændringer og redigering er udført. Det er intet andet end bare at gemme et dokument. Du skal dog acceptere ændringerne først. Du kan klikke på Acceptere i Anmeldelse fanen og vælg en af følgende muligheder for at acceptere ændringer.
Når ændringer er accepteret, skal du klikke på Fil fanen og klik på Gemme eller Gem som en mulighed for at gemme dokumentet.