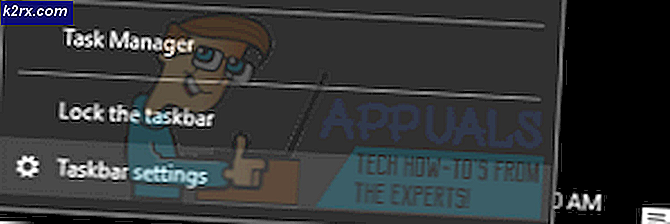Fix: Realtek Digital Output har ingen lyd
Der er mange tilfælde, hvor brugere, der bruger Realtek Digital Output, ikke har nogen lydudgang. Det betyder ikke, at din lydhardware ikke virker. Det betyder, at der er nogle konfigurationsproblemer, eller drivere ikke opdateres.
Dette problem er meget udbredt, og løsningen, som fungerede i næsten alle tilfælde, var at indstille højttalerne som standard. I de fleste tilfælde behøver du ikke engang Realtek Digital Output som outputenhed. Hvis dette mislykkes, kan vi kontrollere, om dine drivere opdateres til den nyeste build.
Løsning 1: Indstilling som standard enhed
I mange tilfælde er det ikke engang nødvendigt for dig at bruge Realtek Digital Output. Digital Output refererer til high definition digitale lydenheder, som ikke bruger analoge kabler til at forbinde til computeren. Hjemmebiograf systemer eller tv'er med high definition lydudgang bruger Digital Output til at producere lyd.
Hvis du har en computer eller normale højttalere, er det måske ikke nødvendigt at bruge Digital Output. I stedet kan vi bruge de normale højttalere som standardindretning og kontrollere, om lyden begynder at virke igen.
- Højreklik på højttalerikonet på proceslinjen, og vælg Afspilningsenheder .
- Højreklik på Højttalere og vælg Indstil som standard enhed . Tryk på OK for at gennemføre ændringer og afslutte.
- Prøv nu at køre nogen lyd og kontrollere, om dette løste problemet. Genstart computeren.
Løsning 2: Opdatering af lyddrivere
Der kan også være et problem med dine lyddrivere, der ikke er installeret korrekt eller forældet. De videresender oplysninger til dine højttalere og kører praktisk talt dine højttalere og producerer lyden. Vi kan prøve at opdatere dem gennem geninstallation og kontrollere, om problemet løses. Hvis du har genoprettet computeren, efter at du har genstartet problemet, kan du stoppe der. Hvis det ikke gør det, kan vi forsøge at opdatere driverne yderligere.
PRO TIP: Hvis problemet er med din computer eller en bærbar computer / notesbog, skal du prøve at bruge Reimage Plus-softwaren, som kan scanne lagrene og udskifte korrupte og manglende filer. Dette virker i de fleste tilfælde, hvor problemet er opstået på grund af systemkorruption. Du kan downloade Reimage Plus ved at klikke her- Tryk på Windows + R- knappen for at hente programmet Kør på din computer. I dialogboksen skriv devmgmt. msc . Dette vil starte din computers enhedsadministrator.
- Alle tilsluttede enheder til din computer vil blive opført her i henhold til kategorien. Klik på kategorien Audioindgange og -udgange
- Højreklik på Højttalere og vælg Egenskaber .
- Klik på fanen Driver driver øverst på skærmen. Her ses en mulighed for at afinstallere din lyddriver. Klik på det.
- Nu vil Windows bekræfte din handling. Efter bekræftelsen bliver driveren afinstalleret fra dit system.
- Genstart din pc Ved genstart vil Windows installere standarddriverne til dine højttalere. Kontroller nu, om der er korrekt lydudgang. Hvis der er, kan du stoppe her. Hvis der ikke er nogen lyd, kan du fortsætte med at opdatere driverne.
- Gå over til lydindstillingerne ligesom vi gjorde. Højreklik på højttalere og åbn dets egenskaber .
- Klik nu på muligheden for Update Driver . Windows vil bede dig om enten at installere driverne manuelt eller automatisk. Vælg automatisk og lad Windows søge og installere driverne.
Hvis disse to løsninger ikke er målrettet mod dit problem, kan du tjekke vores andre artikler, hvor vi har angivet omfattende metoder til fejlfinding, ingen lydscenarier.
Relaterede artikler:
Ingen Sound After Fall Creators Update 1709
HDMI lyd virker ikke
Windows 10 Ingen lyd
Ingen lyd efter installation af Windows 10
PRO TIP: Hvis problemet er med din computer eller en bærbar computer / notesbog, skal du prøve at bruge Reimage Plus-softwaren, som kan scanne lagrene og udskifte korrupte og manglende filer. Dette virker i de fleste tilfælde, hvor problemet er opstået på grund af systemkorruption. Du kan downloade Reimage Plus ved at klikke her