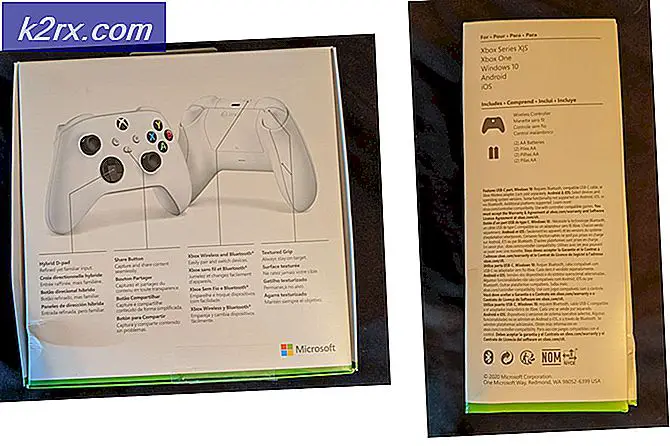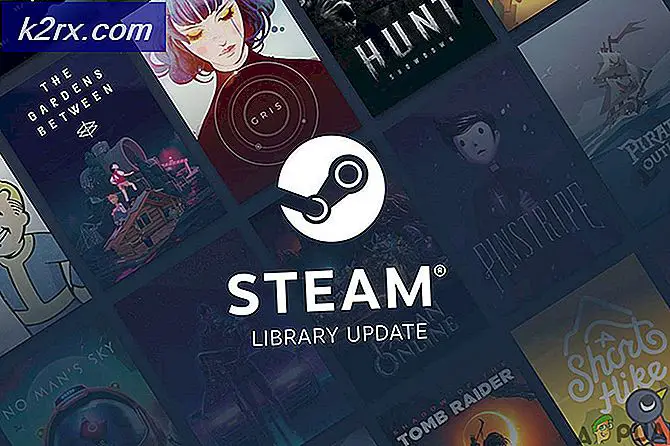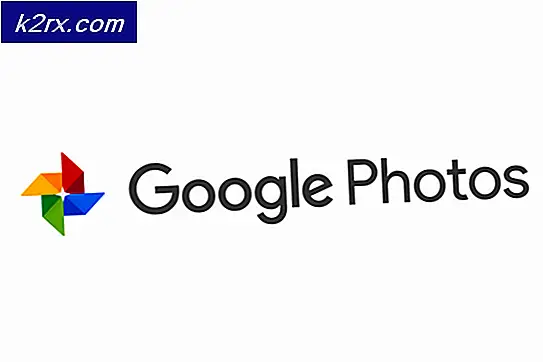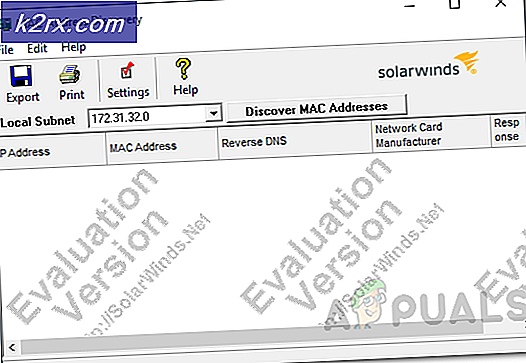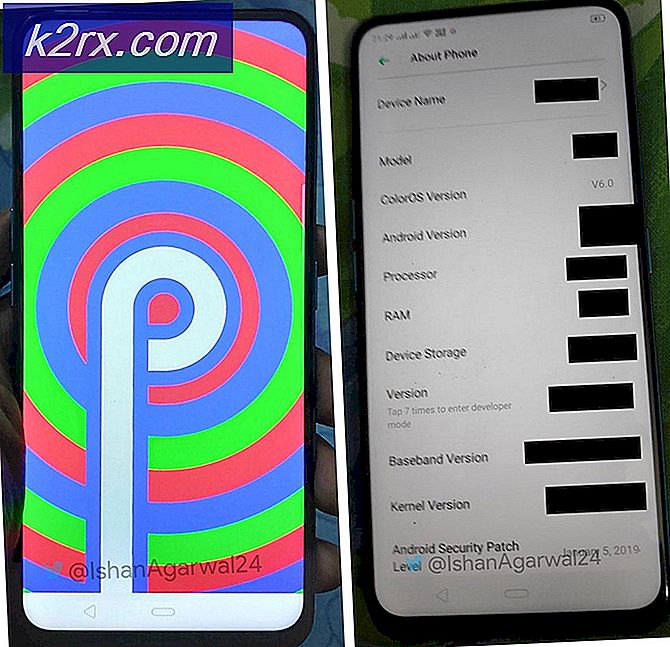Fix: DNS løser ikke Xbox-servernavne
Fejl DNS løser ikke Xbox-servernavne opstår normalt, når Xbox-konsollen ikke kan løse en gyldig DNS-adresse for at kunne oprette forbindelse til internettet. Dette problem opstår normalt, når du bruger et trådløst netværk for adgang, og det er også en meget almindelig.
DNS er et vigtigt decentraliseret navngivningssystem, som skal fungere perfekt, når du opretter forbindelse til internettet. Selv om kompleksiteten måske virker lidt høj, kan problemet løses ved hjælp af meget grundlæggende fejlfindingsmetoder, der er angivet nedenfor.
Løsning 1: Nulstilling af din konsol og router
Inden vi fortsætter med at tildele en foruddefineret DNS-adresse til konsollen eller nulstiller din router, kan vi prøve strømløbning af din konsol og router. Det meste af tiden, der bare lukker konsollen og vender det tilbage på, løser de fleste problemer. Når vi nulstiller konsollen, går alle de netværkskonfigurationer, der for øjeblikket er tildelt, tabt, og de tager en ny start.
Sørg for, at du slutter strømforsyningen til begge enheder, når du følger denne løsning ud. Dette sikrer, at alle kondensatorer aflades, og der er ingen uoverensstemmelser, når vi forsøger at oprette forbindelse til netværket igen.
- Tryk og hold Xbox logoet på din konsol i ca. 5-8 sekunder, indtil det lukkes helt. Tag strømkablet ud, når det lukkes ned.
- Sluk nu din router og tilslut også strømkablet .
- Vent ca. 2-3 minutter før du tilslutter og tænder begge systemer.
- Prøv at forbinde din Xbox til internettet igen og kontrollere, om problemet blev løst.
Løsning 2: Indstil DNS manuelt
Hvis konsollen ikke kan angive DNS automatisk, kan vi prøve at indstille Googles adresse som dens DNS og kontrollere, om dette løser problemet. Du kan altid vende tilbage ændringerne ved hjælp af samme metode, og vælg Indstil DNS automatisk.
- Åbn din Xbox-konsol og navigér til dens indstillinger fra startsiden.
- Vælg Netværk, når du er i konsolens indstillinger. Det skal være under underrubrikken 'konsol'.
- Når du er i netværk, skal du navigere til Avancerede indstillinger ved hjælp af navigationsruden til stede i venstre side af skærmen.
- Brug nu dine kontroller til at vælge DNS-indstillinger, der findes nederst til venstre på skærmen.
- Når du er i DNS-indstillinger, skal du bruge dine knapper og vælge Manuel . Dine DNS-indstillinger vil sandsynligvis være automatiske på dette tidspunkt, men vi vil forsøge at indstille dem med en manuel adresse.
- Skift den primære DNS-adresse til 8.8.8, og klik på Enter for at fortsætte for at tilføje den sekundære DNS-adresse.
- Indstil den sekundære DNS-adresse til 8.4.4 . Tryk på Enter for at gemme dine ændringer.
- Nu kommer du tilbage til de trådløse indstillinger. Tryk på B for at gemme dine ændringer .
- Nu forsøger din Xbox-konsol automatisk at oprette forbindelse til internettet og spørge dig om forbindelsen er vellykket. Du er nu forbundet til internettet uden problemer.
Løsning 3: Nulstilling af routeren til standardindstillinger
Det kan være muligt, at din internetrouter måske gemmes i en forkert konfiguration. Eller eventuelle nyere indstillinger kan have fået det til ikke at fungere korrekt. Selvfølgelig bør du forsøge at genstarte routeren først og kontrollere, men hvis det ikke virker, kan vi forsøge at nulstille routeren (hard-reset) manuelt og se om det forbedrer vores situation.
Bemærk: Det er værd at bemærke, at når du manuelt har nulstillet din router, vil din router ikke have nogen SSID (adgangskode) og navnet på din WiFi vil blive indstillet til standard (noget som TPlink121). Desuden vil eventuelle internetindstillinger, som din internetudbyder har sat på det, blive fjernet. Udfør ikke denne metode, medmindre du kender disse indstillinger, eller din router fungerer som plug og play. Det kan være en reel smerte at opkalde udbyderen og bede dem om at guide, hvordan man får internettet til at arbejde igen, så hold altid denne faktor i tankerne. Alle de tilsluttede enheder vil blive afbrudt, og du skal genoprette alle enheder en efter en igen.
- Tag din router op og vend den tilbage, så alle havne er foran dig.
- Søg efter en hvilken som helst knap, der hedder nulstilling på bagsiden. De fleste routere har ikke knapper, så du ved et uheld ikke nulstiller det til fabriksindstillingerne. I stedet skal du bruge noget tyndt som en stifter til at trykke indad mod hullet, som siger nulstilles.
- Nulstil din router og kontroller, om Xbox-konsollen er i stand til at oprette forbindelse til internettet.
Der er også mulighed for at nulstille dine routerindstillinger via websiden ved hjælp af din standard gateway-IP-adresse. Du kan bruge denne metode, hvis du ikke kan nulstille din router manuelt. Endnu en gang gælder ovenstående note også for denne løsning, så det er bedst at holde alle disse ting i tankerne.
- Åbn din webbrowser og indtast routerns IP-adresse (hvis du ikke ved dette, vil det højst sandsynligt blive skrevet på bagsiden af din router eller i boksen / manualen). Det vil se lidt ud som 192. 168.1.1
- Tryk på enter. Nu vil routeren bede dig om brugernavn og adgangskode, før det giver dig adgang. Standardværdierne er admin / admin. Hvis dette ikke virker, og du ikke kan huske legitimationsoplysningerne, kan du altid kontakte din internetudbyder og spørge dem.
- Klik på fanen Værktøjer øverst og Systemkommandoerne til venstre.
- Her ses en knap med navnet Gendan standardindstillinger. Klik på det. Du vil blive afbrudt med din router, og den vil gå tilbage til fabriksindstillingerne.
Bemærk: Bemærk at menukonfigurationen kan være forskellig for hver router. Du kan nemt skrive dit modelnummer i Google og se, hvordan du nulstiller routeren (hvis du ikke selv kan nå fabriksindstillingsknappen).
- Efter at have tilsluttet tilbage til internettet, skal du prøve at forbinde Xbox til internettet igen.
Løsning 4: Brug en kabelforbindelse
Hvis du ikke kan oprette forbindelse til internettet ved hjælp af alle ovenstående metoder, kan du prøve at bruge en kabelforbindelse til Xbox i stedet. Der var mange rapporter fra forskellige brugere, da de ikke kunne oprette forbindelse via det trådløse netværk, de tilsluttede en kabelforbindelse, og Xboxen kunne klare forbindelsen uden yderligere problemer. Sørg for at indsætte ledningen i den korrekte slot, og sæt den helt ind. Sørg for, at den også er korrekt forbundet i den anden ende. Genstart din Xbox efter at have lavet
PRO TIP: Hvis problemet er med din computer eller en bærbar computer / notesbog, skal du prøve at bruge Reimage Plus-softwaren, som kan scanne lagrene og udskifte korrupte og manglende filer. Dette virker i de fleste tilfælde, hvor problemet er opstået på grund af systemkorruption. Du kan downloade Reimage Plus ved at klikke her