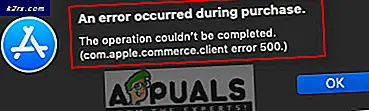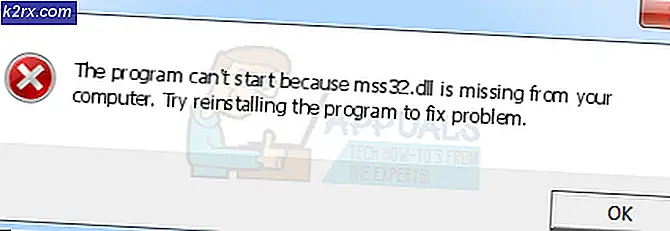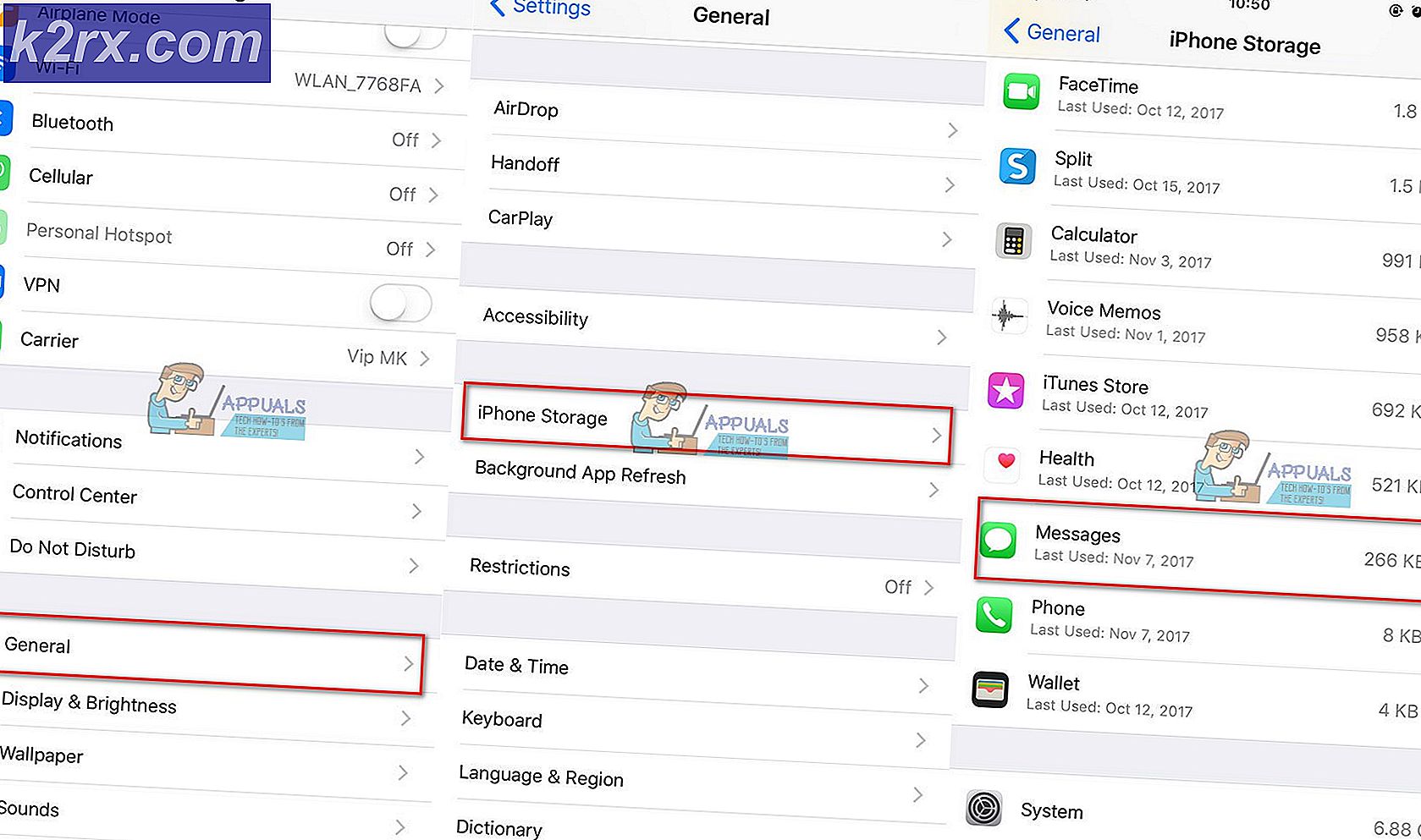Sådan ordnes SPLwow64.exe fejl på Windows
Nogle Windows-brugere ser en SPLwow64.exe fejlmeddelelse, når de forsøger at implementere en bestemt handling på deres computer. For nogle brugere opstår dette problem, når de forsøger at udføre et udskrivningsjob, mens andre rapporterer, at de ser denne type fejl popup med hvert program, som de forsøger at åbne. Dette problem er bekræftet, at det forekommer i Windows 7, Windows 8.1 og Windows 10.
Hvad er Splwow64.exe?
Denne oprindelige Windows-proces bruges til at oversætte printerdrivermodellen til et 64-bit operativsystem og et 32-bit program. Problemer tilknyttet denne eksekverbare rapporteres typisk at forekomme, hvis den eksekverbare ikke lukkes automatisk, når jobbet er afsluttet.
Efter at have undersøgt dette særlige problem viser det sig, at der er flere forskellige årsager, der kan være ansvarlige for at forårsage dette særlige problem. Her er en liste over potentielle synder:
Nu hvor du kender enhver potentiel forekomst, der kan udløse denne fejl, er her en liste over metoder, som andre berørte brugere med succes har brugt til at rette den fejl popup, der er knyttet tilSPLwow64eksekverbar.
Metode 1: Deaktivering af gengivelse på klientsiden
Selvom dette problem ikke er begrænset til Xerox-printere, er det meget almindeligt blandt brugere, der prøver at køre 32-bit-versionen af denne eksekverbare i et 64-bit miljø. Hvis du støder på dette problem, fordi Splwow64.exelukkes ikke automatisk, når udskriftsjobbet er afsluttet, skal du være i stand til at løse problemet ved at deaktivere gengivelsesfunktionen på klientsiden inden for printerens Egenskabsskærm.
Denne metode blev brugt af mange berørte brugere, og de fleste af dem har rapporteret, at når de først har deaktiveretGør udskriftsjob på klientcomputerefunktion fra fanen Deling i deres printerindstillinger, gik fejlen pop op permanent væk.
Hvis dette ser ud til at være relevant for netop dit scenario, skal du følge instruktionerne nedenfor for at deaktivere gengivelse på klientsiden fra printerens indstillingsmenu:
- Trykke Windows-tast + R at åbne en Løb dialog boks. Skriv derefter 'ms-indstillinger: printere'Inde i tekstfeltet, og tryk på Gå ind at åbne op for Printere & scannere fanen i Indstillinger app.
- Når du er inde i Printere & scannere fanen, gå over til højre sektion og klik på den printer, som du har mistanke om kan udløse dette problem. Klik derefter på den kontekstmenu, der dukkede op Styre.
- Når du er inde i Indstillinger på din printer, skal du klikke på Printeregenskaber hyperlink fra listen over tilgængelige indstillinger.
- Inde i Ejendomme skærm på din Printer, få adgang til delingsfanen og fjern markeringen i det felt, der er knyttet til Gør udskriftsjob på klientcomputereinden du klikker ansøge for at gemme ændringerne.
- Nu hvor du effektivt har deaktiveret gengivelse på klientsiden, skal du genstarte din computer og gentage den handling, der tidligere udløste fejlen.
Hvis det samme problem stadig opstår, skal du gå ned til den næste potentielle løsning nedenfor.
Metode 2: Sletning af printerens miljøregistreringsnøgledrivere
Hvis den første metode var ineffektiv i dit tilfælde, er den næste ting du skal gøre, at slette et par problematiske registreringsdatabasenøgler, der kan indeholde modstridende data, der udløser dette SPLwow64.exe fejl popup.
Flere berørte brugere, der beskæftiger sig med den samme slags problemer, har rapporteret, at de endelig var i stand til at løse dette problem ved at navigere til HKEY_LOCAL_MACHINE \ SYSTEM \ CurrentControlSet \ Control \ Print \ Miljøer \ Windows x64 \ Drivereinde i Registreringseditor og sletning af et par undernøgler, inden printerens spooler stoppes og de tilknyttede filer slettes.
Hvis du ikke har prøvet denne metode endnu, skal du følge instruktionerne nedenfor:
- Trykke Windows-tast + R at åbne en Løb dialog boks. Skriv derefter 'Regedit' inde i tekstfeltet, og tryk på Gå ind at åbne op Registreringseditor. Hvis du bliver bedt om det af UAC (brugerkontokontrol), klik Ja for at give administratoradgang.
- Når du er inde i Registreringseditor, følg instruktionerne nedenfor for at navigere til følgende placering:
HKEY_LOCAL_MACHINE \ SYSTEM \ CurrentControlSet \ Control \ Print \ Miljøer \ Windows x64 \ Drivere
- Når du er inden for den korrekte placering, skal du kigge efter Version-3 undernøgle og klik på den en gang for at vælge den.
- En gang Version-3 undernøgle er valgt, fortsæt og slet hver undernøgle indeni Version-3ved at højreklikke på det og vælge Slet fra den genvejsmenu, der netop dukkede op.
- Når hver relevant undernøgle er slettet, skal du lukke den forhøjede Registry Edition-prompt og trykke på Windows-tast + R at åbne en anden op Løb dialog boks. Denne type, type 'Cmd' og tryk på Ctrl + Skift + Enter at åbne en forhøjet Kommandoprompt.
Bemærk: Når du bliver bedt om af UAC (brugerkontokontrol), klik Ja for at give administratoradgang.
- Når du er inde i den forhøjede CMD-prompt, skal du skrive følgende kommando og trykke på Enter for effektivt at deaktivere Print Spooler-service:
net stop spooler
- Efterlad den forhøjede CMD i baggrunden, og åbn en Windows Explorer (File Explorer) -prompt. Naviger derefter til følgende placering og slet alt inde i mappen Printere:
C: \ WINDOWS \ system32 \ spool \ printere \
- Naviger derefter til følgende placering og slet hver fil og undermappe, der er placeret i den navngivne mappe 3:
C: \ WINDOWS \ system32 \ spool \ drivers \ x64 \ 3
- Når du har ryddet begge placeringer, skal du vende tilbage til den forhøjede CMD-prompt, skrive følgende kommando og trykke på Gå ind for effektivt at genstarte udskriftsspoolertjenesten:
net start spooler
- Genstart din computer og se om problemet nu er løst.
Hvis det samme problem stadig opstår, skal du gå ned til den næste potentielle løsning nedenfor.
Metode 3: Kørsel af printerfejlfinding
Hvis ingen af metoderne ovenfor har fungeret for dig, og du oplever problemet på Windows 10, skal du fortsætte med at køre den indbyggede printerfejlfinding, der følger med Windows 10 og anvende den anbefalede rettelse (hvis en findes).
Som nogle berørte brugere har rapporteret, hvis dette problem på en eller anden måde skyldes printerens spoolertjeneste eller printerafhængighed, kan dette værktøj muligvis indeholde en automatiseret løsning, der er i stand til at løse problemet. Husk at Microsoft opdaterer regelmæssigt disse fejlfindingsprogrammer med nye automatiske rettelser for at tackle forskellige situationer, hvor dette problem kan forekomme.
Hvis du stadig støder på SPLwow64.exe fejl, når du udfører nogle printerrelaterede opgaver, skal du følge instruktionerne nedenfor for at køre printerfejlfinding og anvende den anbefalede løsning:
- Åbn en Løb dialogboksen ved at trykke på Windows-tast + R taster på samme tid. Når du er inde i tekstfeltet, skal du skrive 'ms-indstillinger: fejlfinding 'og tryk på Gå ind at åbne op for Fejlfinding fanen i Indstillinger app i Windows 10.
- Når du er inde i Fejlfinding fane, rul ned til højre og klik på Printer ikon (under Kom i gang sektion).
- Fra den genvejsmenu, der lige er dukket op, skal du klikke på Kør fejlfinding knap.
- Når hjælpeprogrammet er åbnet, skal du vælge din printer fra listen over tilgængelige indstillinger og derefter vente på, at den indledende scanning er afsluttet.
- Hvis der identificeres en levedygtig reparationsstrategi, skal du klikke på Anvend denne rettelse værktøj til at implementere rettelsen.
Bemærk: Afhængigt af den type rettelse, der bliver anbefalet, skal du muligvis følge en række yderligere manuelle trin.
- Når den anbefalede rettelse er blevet implementeret, skal du genstarte din computer og vente på, at den næste opstart er afsluttet. Når din computer er startet op igen, skal du gentage den handling, der tidligere forårsagede SPLwow64.exe fejl, og se om problemet nu er løst.
Hvis det samme problem stadig opstår, skal du gå ned til metode 4 nedenfor.
Metode 4: Geninstallation af hver printerport
Hvis ingen af metoderne ovenfor har fungeret for dig, er det også muligt at støde på denne type problemer på grund af en forkert / beskadiget printerport, der påvirker forbindelsen mellem din computer og maskinen - Dette gælder kun, hvis din printer ikke er tilsluttet over et trådløst netværk.
Flere berørte brugere, der beskæftiger sig med det samme problem, har formået at få løst problemet ved at bruge Enhedshåndtering til at slette hver port, der er oprettet til denne bestemte printer og geninstallere sunde nye ækvivalenter (enten generiske eller dedikerede).
Hvis du ikke ved, hvordan du gør det selv, har vi oprettet en trin-for-trin guide, der fører dig gennem hele processen:
- Åbn en Løb dialogboks ved at trykke på Windows-tast + R. Når du er inde, skriv 'Devmgmt.msc' og tryk på Gå ind at åbne op Enhedshåndtering. Hvis du bliver bedt om det af UAC (brugerkontokontrol), klik Ja for at give administratoradgang.
- Når du er inde Enhedshåndtering, rul ned gennem listen over installerede enheder og udvid den menu, der er knyttet til Udskriv køer.
- Højreklik derefter på alle installerede printerdrivere, som du fandt underUdskriv køer, vælg derefter Afinstaller fra den nyligt viste kontekstmenu.
- Når det er lykkedes dig at afinstallere hver printerport, skal du fortsætte og udvide rullemenuen tilUniversal Serial Bus-controllere.Når du har gjort dette, skal du rulle ned gennem listen over emner og afinstallere alle Printer port ved at højreklikke på hver post og vælge Afinstaller fra genvejsmenuen.
- Når det er lykkedes dig at afinstallere enhver relevant printerport fra din computer, skal du blot genstarte din computer. Under det næste opstartssystem registrerer dit operativsystem, at du mangler nogle vigtige printerdrivere og installerer generiske ækvivalenter for at gøre printeren brugbar igen.
Bemærk: Hvis du vil, kan du altid installere de dedikerede printerdrivere fra producentens websted. - Gentag den handling, der tidligere forårsagede SPLwow64.exefejl, og se om problemet nu er løst.
Hvis dette problem stadig opstår, skal du gå ned til den næste potentielle løsning nedenfor.
Metode 5: Opdatering af Xerox Global Print-driver (hvis relevant)
Husk, at chancerne er i overensstemmelse med markedsandelen SPLwow64.exebruges primært af Xerox Global Print-driver, der bruges af en række printere og scannere. Hvis du stadig ser disse typer SPLwow64.exefejl pop-ups og ingen af de øvrige instruktioner ovenfor har fungeret for dig, chancerne er, at du har at gøre med en forældet driver.
Husk, at der for et par år siden var en bølge af brugere, der stødte på dette problem på grund af en dårlig driveropdatering, der brækkede funktionaliteten i denne globale driver på Windows 10. I løbet af den tid lykkedes det Xerox at løse problemet hurtigt ved at frigive et hotfix via en ny iteration af den driver.
Hvis årsagen til, at du støder på dette problem, er en ødelagt Xerox Global Print-driver, skal du følge instruktionerne nedenfor for at installere den nyeste version ved hjælp af de officielle kanaler:
- Åbn din standardbrowser, og besøg download-side af Global Print-driveren.
- Når du er inde, skal du vælge den rigtige Platform og Sprog for at finde den korrekte driver, der er kompatibel med dit operativsystem. Marker derefter afkrydsningsfeltet, der er knyttet tilJeg er enig iVilkår og betingelserog klik på Hent knap.
- Når downloadingen er afsluttet, skal du vente på, at operationen er afsluttet, og derefter udpakke indholdet af arkivet inde i mappen, der er let at få adgang til.
- Når udtrækningen er afsluttet, skal du højreklikke på .ini klik derefter på Installere før du følger instruktionerne for at fuldføre installationen af den nyeste driverversion.
- Genstart din computer og se om SPLwow64.exe fejl er stoppet med at forekomme.