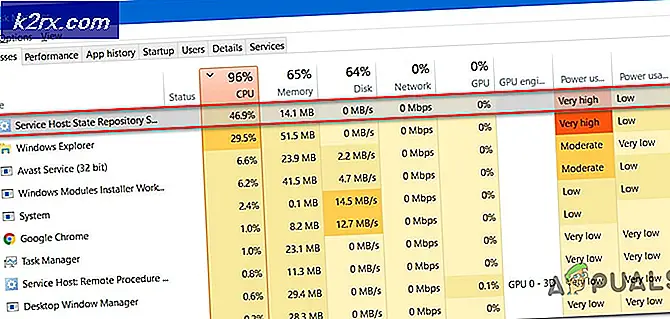Sådan deaktiveres InPrivate-browsing i Microsoft Edge?
InPrivate-browservinduet kan bruges til at gennemse uden at gemme data på enheden. Det hjælper med at dække bevis for browsing eller søgehistorik på brugerens profil. Dette er tilgængeligt i næsten alle browsere, og det er en ret nyttig funktion, når det er nødvendigt. Imidlertid kan en virksomhed undertiden have en streng online-politik, eller du vil måske spore onlineaktiviteter på en delt pc. Det er her, du bliver nødt til at deaktivere InPrivate-funktionen i Microsoft Edge-browseren. I denne artikel viser vi dig metoder, hvorigennem du let kan deaktivere eller aktivere InPrivate-browsingfunktionen.
Gruppepolicyeditoren er ikke tilgængelig i Windows 10 Home Editions; derfor har vi også inkluderet en registreringsmetode, der fungerer ens.
Deaktivering af InPrivate-browsing til ældre Microsoft Edge
Den ældre Microsoft Edge-browser er den, der kommer som standardbrowser med Windows 10. De fleste steder bruger denne stadig i stedet for den nye. Politikindstillingerne fungerer også for dette uden at opdatere gruppepolitikken. Alt er allerede tilgængeligt i dit system, og du skal bare konfigurere det.
Metode 1: Brug af Local Group Policy Editor
Group Policy Editor giver brugerne mulighed for at administrere og konfigurere deres operativsystem efter deres behov. Det har alle de muligheder, som brugerne ikke kan finde i Kontrolpanel eller Indstillinger-appen. Sørg for at genstarte applikationen, når du har konfigureret indstillingen til det specifikke program. Følg nedenstående trin for at deaktivere InPrivate-browsing i Microsoft Edge.
Denne specifikke indstilling kan findes i både computerkonfigurationen og brugerkonfigurationen. Stien til indstillingen vil være den samme, men kategorien vil være forskellig. Du kan indstille i den kategori, du ønsker til dit system.
Bemærk: Hvis du bruger Windows Home Edition, så springe denne metode, og prøv at bruge registreringsmetoden.
- Tryk på Windows + R knapperne på tastaturet for at åbne en Løb dialog. Skriv nu “gpedit.msc”Og tryk på Gå ind nøgle for at åbne Local Group Policy Editor.
- Naviger til følgende indstilling i en af kategorierne:
Brugerkonfiguration \ Administrative skabeloner \ Windows-komponenter \ Microsoft Edge \
- Åbn indstillingen med navnet “Tillad InPrivate-browsing”Ved at dobbeltklikke på det. Dette åbnes i et andet vindue, skift nu skifteindstillingen til handicappet.
- Klik på Anvend / Ok knappen for at gemme ændringerne. Dette deaktiverer InPrivate-browsingfunktionen i Microsoft Edge.
- Du kan aktivere det tilbage ved at ændre skifteindstillingen tilbage til Ikke konfigureret eller Aktiveret.
Metode 2: Brug af registreringseditoren
Den anden metode til at deaktivere InPrivate-browsing er ved at ændre disse indstillinger via Registreringseditor. Denne metode kræver nogle få tekniske trin, men det vil ikke være et problem, da de fleste af brugerne er bekendt med Registreringseditor. Brugeren bliver nødt til at oprette den manglende nøgle eller værdi manuelt i registreringsdatabasen. Følg nedenstående trin for at deaktivere InPrivate-browsing i registreringsdatabasen:
Denne indstilling kan anvendes i både den aktuelle maskine og de aktuelle brugerudflader. Stien vil være den samme for begge, men bikuben vil være anderledes. Du kan vælge det bikube, du ønsker til dit system.
Bemærk: Vi anbefaler altid brugere at oprette en sikkerhedskopi af deres registreringsdatabase, inden der foretages nye ændringer.
- Åbn Løb dialogboksen ved at trykke på Windows og R tasterne på dit tastatur. Skriv derefter “regedit”I den og tryk på Gå ind nøgle for at åbne Registreringseditor. Også, hvis du bliver bedt om det UAC (brugerkontokontrol) dialogboksen, og vælg derefter Ja mulighed.
- Naviger til følgende nøgle i et af bikuberne:
HKEY_CURRENT_USER \ Software \ Policies \ Microsoft \ MicrosoftEdge \ Main
- Højreklik på højre rude, og vælg Ny> DWORD (32-bit) værdi mulighed. Navngiv denne værdi som “AllowInPrivate“.
- Åbn værdien ved at dobbeltklikke på den, og skift værdidataene til 0.
Bemærk: Værdidata 0 vilje deaktiver værdien og værdidataene 1 vilje aktivere værdien. - Efter alle konfigurationerne skal du genstart dit system til at anvende disse ændringer på Microsoft Edge.
- Du kan altid aktivere InPrivate-browsing-funktionen tilbage ved at ændre værdidataene til 1 eller fjernelse værdien fra registreringsdatabasen.
Deaktivering af InPrivate-browsing til ny Microsoft Edge
Den nyeste Microsoft Edge-browser kræver forskellige indstillinger end den ældre version. Både Registry Editor og Group Policy Editor-metoden vil være forskellige. Group Policy Editor-indstillingen er ikke tilgængelig for denne version, så du skal downloade den fra Microsoft-webstedet.
Metode 1: Brug af registreringseditoren
Du kan altid bruge Registreringseditor til indstillingerne for de nye applikationer, der ikke er tilgængelige i Gruppepolitikken. Du skal bare kende nøglestien og værdienavnet / dataene for den specifikke indstilling. Ved at følge nedenstående trin kan du deaktivere InPrivate-browsing for det nye Microsoft Edge-krom:
- Tryk på Windows og R taster på tastaturet for at åbne Løb. Skriv derefter “regedit”Og tryk på Gå ind tast for at åbne Registreringseditor. Hvis du bliver bedt om det Brugerkontokontrol (UAC), og klik derefter på Ja knap.
- Naviger til følgende nøgle i vinduet Registreringseditor:
HKEY_LOCAL_MACHINE \ SOFTWARE \ Policies \ Microsoft \ Edge
- Opret Edge tast ved at højreklikke på Microsoft nøgle og vælge Ny> Nøgle mulighed. Omdøb nøglen som “Edge“.
- Højreklik på højre rude i Edge tasten, og vælg Ny> DWORD (32-bit) værdi mulighed. Omdøb denne værdi som “InPrivateModeTilgængelighed“.
- Åbn nu værdien ved at dobbeltklikke på den og ændre den værdidata til 1.
- Når alle konfigurationer er foretaget, skal du genstart computeren for at anvende ændringerne. Dette deaktiverer InPrivate-browsing i den nye Microsoft Edge-browser.
- Du kan altid aktivere det tilbage ved fjernelse denne værdi fra Registreringseditor.
Metode 2: Brug af Group Policy Editor
I modsætning til gruppepolitikmetoden for den ældre version, vil denne kræve nye politikfiler til den nye Microsoft Edge. Standardpolitikindstillingerne fungerer ikke for den nye Edge-browser. Det er lettere at konfigurere indstillinger i gruppepolitik, men denne kræver et par ekstra trin end Registry Editor-metoden.
- Først og fremmest skal du Hent politikfilerne fra Microsoft-webstedet. Du skal vælge version, byggeog platform af din Microsoft Edge, og klik derefter på FÅ POLITIKFILER.
- Uddrag de downloadede filer ved hjælp af WinRAR applikation som vist på skærmbilledet:
- Åbn mappen og naviger til "MicrosoftEdgePolicyTemplates \ windows \ admx”Sti.
- Nu kopi det "msedge.admx”Og“msedge.adml”Filer og sæt ind dem ind i ”C: \ Windows \ PolicyDefinitions“.
Bemærk: Sprogfilen er inde i mappen og skal kopieres i mappen.
- Genstart dit system for at anvende disse nye ændringer i dit system.
- Tryk på Windows og R taster på tastaturet for at åbne en Løb dialog. Skriv nu “gpedit.msc”Og tryk på Gå ind tast for at åbne Lokal redaktør for gruppepolitik.
- Naviger til følgende indstilling i vinduet Local Group Policy Editor:
Computerkonfiguration \ Administrative skabeloner \ Microsoft Edge
- Dobbeltklik på indstillingen med navnet “Konfigurer tilgængelighed i InPrivate-tilstand”Og det åbnes i et andet vindue. Skift nu skifteindstillingen til Aktiveret og vælg “InPrivate-tilstand deaktiveret”I dropbox-menuen.
- Klik på Anvend / Ok knappen for at gemme disse ændringer. Dette deaktiverer InPrivate-browsing for den nye Microsoft Edge-browser.
- Du kan altid aktivere det tilbage ved at ændre skifteindstillingen til Ikke konfigureret i trin 8.