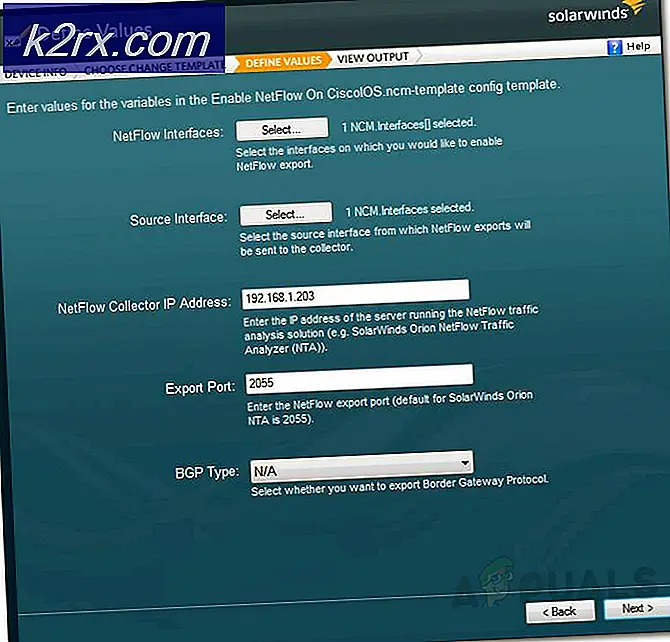LIVE Gaming på Windows kunne ikke initialiseres? Prøv disse rettelser
Det 'Live-spil på Windows kunne ikke initialiseres' fejl vises straks efter Windows-brugere forsøger at starte Halo 2 eller en anden eksekverbar fil, der hører til et spil udviklet af et Microsoft-spilstudie. Dette er et spilbrudsproblem, der forhindrer berørte brugere i at spille spillet (single-player eller multi-player).
Hvad forårsager fejlen 'Live Gaming på Windows kunne ikke initialiseres'?
Metode 1: Installation af appen Games til Windows
Som det viser sig, opstår problemet i de fleste tilfælde på grund af det faktum, at GFW (spil til Windows) applikationen mangler på computeren. Husk, at denne applikation er påkrævet, så spillet kan få adgang til onlinefunktioner og oprette forbindelse til dedikerede servere.
På Windows 10 er denne funktionalitet installeret som standard, men hvis du bruger Windows 8.1 eller Windows 7, skal du installere de nyeste Spil til Windows-klienter på din computer - men det fungerer kun, så længe du bruger en offline profil.
Her er en hurtig guide til installation og brug af appen Game til Windows med en offline-profil for at undgå 'Live-spil på Windows kunne ikke initialiseres' fejl på Windows 7 og Windows 8.1:
- Besøg dette link (her) og vent på, at den eksekverbare downloades fuldt ud.
- Når downloadet er afsluttet, skal du dobbeltklikke på den eksekverbare fil for at åbne den. Hvis du bliver bedt om det af vinduet UAC (User Account Control), skal du klikke på Ja for at give administratoradgang.
- Vent tålmodigt, indtil de nødvendige forudsætninger er downloadet.
- Når installationen er afsluttet, skal du klikke på Start at åbne op for Microsoft Games til Windows app.
- Nu hvor appen Games til Windows er åben, skal du lade den køre i baggrunden (ingen login er påkrævet).
- Start Halo 2 eller det spil, der tidligere udløste fejlkoden, og se om problemet nu er løst.
Hvis det samme 'Live-spil på Windows kunne ikke initialiseres' fejl stadig opstår, gå ned til næste metode nedenfor.
Metode 2: Aktivering af sekundær logon
Som det viser sig, et andet potentielt problem med potentialet til at udløse 'Live-spil på Windows kunne ikke initialiseres' fejl er en forekomst, hvor en tjeneste (sekundær logon), der er kritisk for denne operation, er deaktiveret kraftigt.
Flere berørte brugere, der befandt sig i en lignende situation, har formået at løse problemet og starte spillet uden den samme fejlmeddelelse efter adgang til skærmbilledet Tjenester og redigering af status for Sekundær logon service til Brugervejledning.
Her er en hurtig guide til, hvordan du sikrer, at den sekundære logon-tjeneste er aktiveret:
Bemærk: Denne metode skal anvendes uanset den skyldige, der forårsager problemet.
- Trykke Windows-tast + R at åbne en Løb dialogboks. Skriv derefter 'Services.cpl' og tryk på Gå ind at åbne op for Tjenester vindue. Hvis du bliver bedt om det fra brugerkontokontrolprompten, skal du give tilladelse til administratoradgangen ved at klikke på Ja.
- Når du er inde i vinduet Tjenester, skal du gå over til højre og rulle ned gennem listen over tjenester, indtil du finder Sekundær logon service. Når du ser det, skal du højreklikke på det og vælge Ejendomme fra den nyligt viste kontekstmenu.
- Inde i Sekundære logonegenskaber skærmbillede, vælg Generel fane fra den vandrette menu øverst. Rul derefter ned nedenunder, og skift Starttype til Brugervejledning.
- Klik på ansøge for at gemme ændringerne, genstart derefter computeren.
- Gentag den handling, der tidligere forårsagede fejlmeddelelsen, og se om problemet nu er løst.
Hvis det samme 'Live-spil på Windows kunne ikke initialiseres' fejl vises stadig, flyt ned til næste potentielle løsning nedenfor.
Metode 3: Kører spil i kompatibilitetstilstand
Som det viser sig, har Windows 8.1 et inkompatibilitetsproblem, der kan bidrage til synet af 'Live-spil på Windows kunne ikke initialiseres' fejl. Flere berørte brugere har formået at få løst problemet ved at tvinge spillet eksekverbart til at køre i kompatibilitetstilstand med Windows 7.
Her er en hurtig guide til at gøre dette:
- Højreklik på spillets eksekverbare fil, der forårsager fejlen, og klik på Ejendomme fra genvejsmenuen.
- Når du er inde Ejendomme skærm, skal du bruge menuen øverst til at vælge Kompatibilitet.
- Når du er inde, skal du gå til Kompatibilitet tilstandssektion og markere afkrydsningsfeltet tilknyttet Kør denne programkompatibilitetstilstand til.Når du har gjort dette, skal du vælge Windows 7 fra listen over tilgængelige indstillinger og klikke på ansøge for at gemme ændringerne.
- Start spillet med den samme eksekverbare fil, og se om problemet nu er løst.
Hvis du stadig støder på det samme 'Live-spil på Windows kunne ikke initialiseres' fejl straks efter at du dobbeltklikker på den eksekverbare, flyt ned til den næste potentielle rettelse nedenfor.
Metode 4: Bekræftelse af status på Xbox Live-tjenester
Da det er blevet rapporteret af flere berørte brugere, kan dette problem også opstå på grund af det faktum, at en eller flere Live-tjenester, der bruges af det spil, der udløser 'Live-spil på Windows kunne ikke initialiseres' fejl er i øjeblikket nede eller undergår vedligeholdelse.
Hvis dette scenarie er relevant, har du ingen andre reparationsstrategier end at vente på, at de berørte tjenester kommer tilbage online, før du prøver at genstarte spillet.
For at kontrollere status for Xbox Live-tjenesten, besøg dette link (her) og se efter eventuelle advarselsskilte forbundet med statustjeneste.
Hvis du bekræfter, at nogle Xbox-tjenester i øjeblikket oplever problemer, skal du vente et par timer, før du prøver at starte spillet igen.