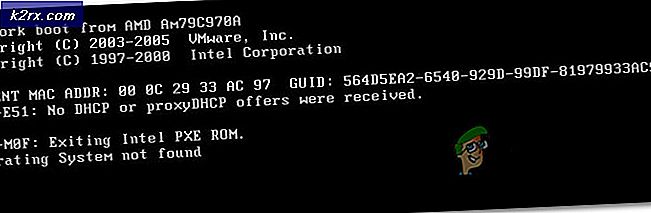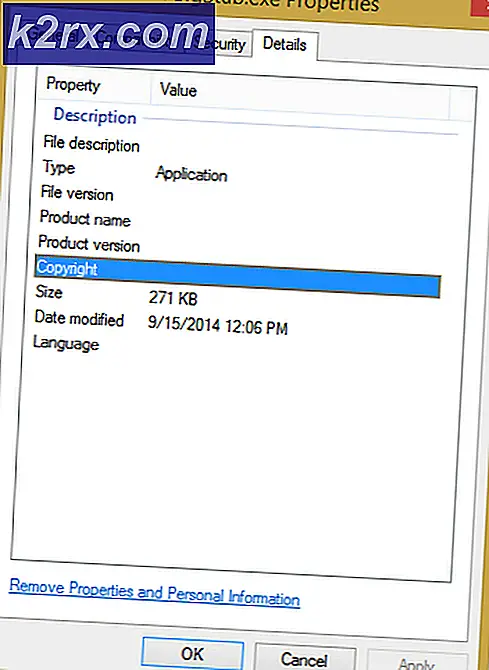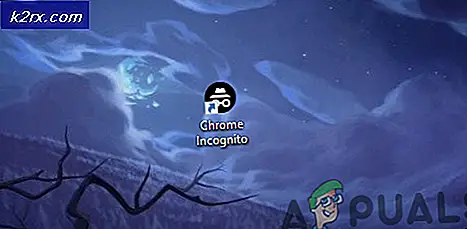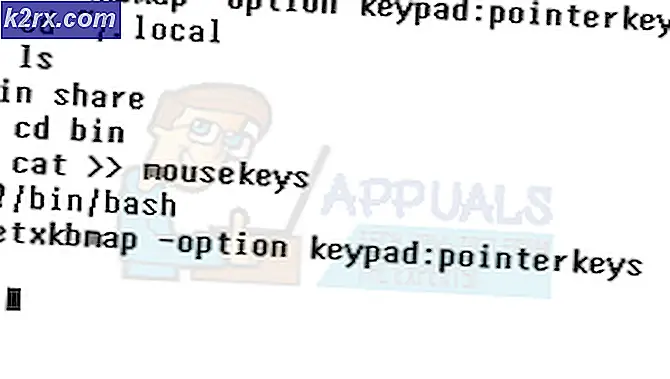Sådan Tøm Windows 7 fuldstændigt fra din computer
De fleste Windows 7-brugere, der ønsker at gå tilbage til dag nul, beslutter at slette Windows 7, helt og holdent, fra deres computer. Desværre er det ikke så nemt at slippe af med Windows 7 i en helhed fra en computer, da du bare finder mappen, alle Windows-systemfiler gemmes og slettes. Faktisk går det endda så langt som at formatere partitionen på din harddisk, som Windows 7 er installeret på, ikke at få arbejdet færdigt - ikke helt i det mindste. Helt at tørre alle spor af Windows 7 fra en computer er lidt sværere end de fleste tror det er.
Men det er bare det - at slette Windows 7 fra en computer i sin helhed er en smule kompleks, men absolut gennemførlig. Formatering af en harddisk indefra Windows er ikke nok til at slippe af med alle dataene på den - mens dataene helt sikkert er slettet, bliver formatering af drevet ikke slettet af alle spor af dataene, og det er stadig genopretteligt efter det faktum. Heldigvis er der dog måder, der kan bruges til at tørre alt på en harddisk eller i det mindste en af dens partitioner, og det er de måder, hvorpå enhver, der vil slette Windows 7 fra deres computer, skal bruge. Følgende er de to mest effektive metoder, der kan bruges til at slette Windows 7 fuldstændigt i al sin herlighed fra en computer, den er installeret på:
Metode 1: Tør Windows 7 ud ved hjælp af et Windows 7 installationsmedie
Først og fremmest kan du helt slippe af med Windows 7 fra en computer, der bruger det samme medie, du plejede at installere det i første omgang. En Windows 7 installations-cd / dvd eller USB, som normalt bruges til at installere Windows 7 på computere, kan også bruges til at tørre en allerede installeret forekomst af Windows 7 fra en computer. Hvis du vil slette Windows 7 fra en computer ved hjælp af denne metode, skal du bare hente på en Windows 7 installations-cd / dvd eller USB, og derefter:
- Indsæt cd'en / dvd'en eller USB'en til Windows 7 i computeren og genstart den.
- På den allerførste skærm ses, mens computeren starter op, tryk på den respektive tast på tastaturet for at komme ind i computerens BIOS eller Setup . Nøglen, du skal trykke på, beskrives tydeligt på den første skærm, du ser, mens din computer starter op.
- Naviger til fanen Boot i BIOS.
- Konfigurer boot-rækkefølgen på din computer til første opstart fra cd-rom'en (hvis du bruger en Windows 7 installations-cd / dvd) eller fra USB (hvis du bruger en Windows 7-installation USB).
- Gem de ændringer, du har lavet til BIOS, og afslut det.
- Når computeren starter op, vil den forsøge at starte fra installations-cd'en / dvd'en eller USB'en og bede dig om at trykke på en hvilken som helst tast på tastaturet for at starte fra medierne. Når det gør det, skal du blot trykke på en hvilken som helst tast for at fortsætte.
- Konfigurer dit sprog og andre præferencer på siden Install Windows, og klik på Næste . Følg også alle andre instruktioner på skærmen, du ser, indtil du kommer til hvilken type installation vil du have? side.
- Hvilken type installation vil du have? side, klik på Custom (avanceret) .
- På Hvor vil du installere Windows? side, klik på Drevvalg (avanceret), klik på partitionen på din computers harddisk, som Windows 7 er installeret på, for at markere den, og klik på Format .
- Følg instruktionerne på skærmen for at formatere drevet, og fjern effektivt Windows 7 fra din computer.
På dette tidspunkt vil Windows 7 blive slettet med succes fra din computer. Men hvis du også vil slette de andre partitioner på computerens harddisk, skal du klikke på dem for at vælge dem en efter en, klikke på Slet og bekræft handlingen, hvis det kræves for at gøre det. Når du er færdig, vises lagringspladsen fra alle de partitioner, du har slettet, som en stor del af ikke- allokeret plads, som du derefter kan klikke på for at vælge og klikke på Format for at formatere, uanset hvordan du kan lide og senere endda opdele i partitioner. Når du er færdig, kan du gå videre og geninstallere Windows 7 fra bunden eller installere hvilket andet operativsystem du vil have uden at skulle bekymre dig om din tidligere Windows 7-installation, der stadig sidder et sted på computerens harddisk.
PRO TIP: Hvis problemet er med din computer eller en bærbar computer / notesbog, skal du prøve at bruge Reimage Plus-softwaren, som kan scanne lagrene og udskifte korrupte og manglende filer. Dette virker i de fleste tilfælde, hvor problemet er opstået på grund af systemkorruption. Du kan downloade Reimage Plus ved at klikke herMetode 2: Tør Windows 7 ved hjælp af Darik's Boot og Nuke
Der er en betydelig mængde programmer designet til computere, der er i stand til helt at tørre hele partitioner og hele harddiske, og nogle af dem kan startes og arbejde uafhængigt af ethvert operativsystem. Når det kommer til sådanne programmer, er en af de absolut bedste, DBAN (Darik's Boot and Nuke) - en startbar applikation, der kan bruges til at tørre Windows 7 (og alt andet gemt på samme partition som Windows 7-installationen) fra en computer. For at bruge denne metode til at slippe af med Windows 7 i sin helhed skal du først erhverve en bootbar kopi af DBAN (tilgængelig her ) og få det brændt på en cd / dvd eller USB, som du kan starte fra. Dernæst skal du:
- Indsæt DBAN CD / DVD eller USB i computeren og genstart den.
- På den allerførste skærm ses, mens computeren starter op, tryk på den respektive tast på tastaturet for at komme ind i computerens BIOS eller Setup . Nøglen, du skal trykke på, beskrives tydeligt på den første skærm, du ser, mens din computer starter op.
- Naviger til fanen Boot i BIOS.
- Konfigurer boot-rækkefølgen på din computer til første opstart fra cd-rom'en (hvis du har DBAN på en cd / dvd) eller fra USB (hvis du har DBAN på en USB).
- Gem de ændringer, du har lavet til BIOS, og afslut det.
- Når computeren starter op, vil den forsøge at starte fra DBAN-cd'en / dvd'en eller USB'en, og det kan blive bedt om at trykke på en tast på tastaturet for at starte fra medierne. Hvis det gør det, skal du blot trykke på en hvilken som helst tast for at fortsætte.
- Når du først er i DBANs hovedmenu, skal du trykke på Enter for at starte DBAN i interaktiv tilstand .
- Brug knapperne J og K til at navigere gennem listen over drev og drev partitioner, der er fundet af DBAN placeret nederst på skærmen, og Space for at vælge / fravælge individuelle partitioner, vælg alle de drevpartitioner, du vil slette helt ren (et af disse behov at være partitionen, der huser din nuværende installation af Windows 7). Ordet tørres vises ved siden af de drev, du vælger at blive slettet rent.
- Tryk på F10 for at begynde at tørre.
- DBAN vil begynde at tørre det valgte drev (r), og det vil holde dig opdateret med dens fremskridt. Alt du skal gøre på dette tidspunkt er at vente.
- Når processen er afsluttet, viser DBAN en meddelelse, der angiver, at DBAN lykkedes .
Relaterede artikler)
Tør disk
Sådan tørres en ekstern harddisk på en Mac
PRO TIP: Hvis problemet er med din computer eller en bærbar computer / notesbog, skal du prøve at bruge Reimage Plus-softwaren, som kan scanne lagrene og udskifte korrupte og manglende filer. Dette virker i de fleste tilfælde, hvor problemet er opstået på grund af systemkorruption. Du kan downloade Reimage Plus ved at klikke her