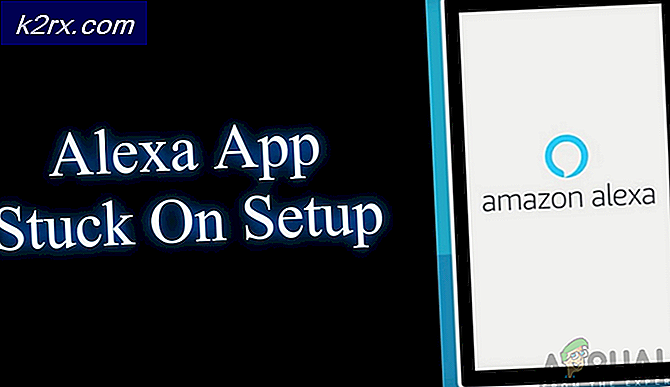Fix: Minecraft svarer ikke
Minecraft er udviklet af Mojang og spilles af tusinder af spillere over hele verden. Det startede for et stykke tid siden og har haft succes siden med support i Android og iOS sammen med dets flagskibs pc-applikation. Det har en åben verden, hvor spillere bygger genstande og bygninger ved hjælp af råmaterialer.
Minecraft reagerer ikke er intet nyt og forekommer for selv de stærkeste pc'er og bærbare computere nu og da. Problemet er for det meste ikke relateret til pc-specifikationer. Der er adskillige indstillinger og konfigurationer, der kan få applikationen til ikke at fungere efter behov og forårsage bizarre problemer som den, der er under diskussion.
Hvad får Minecraft til at blive ikke lydhør?
Vi kiggede på flere brugerrapporter, og efter at have eksperimenteret med vores egne computere ved at skabe de samme betingelser, konkluderede vi, at der er flere grunde til, at spillet ikke reagerer. Spillet reagerer ikke på flere grunde og kan strække sig op til minutter og i nogle tilfælde på ubestemt tid.
Inden vi går videre til løsningerne, skal du sikre dig, at du har en aktiv åben internetforbindelse og er logget ind som administrator. Sørg også for, at dit Minecraft er sikkerhedskopieret over skyen.
1. Opdatering af Java
Java-pakker indeholder flere forskellige filer, der bruges af både spil og applikationer på din computer. Minecraft er en enorm bruger af Java, og den bruger rammen så meget, at den endda har tilføjet "Java" -tagget i sin titel. Derfor, hvis dit spil går ned, vil vi prøve at opdatere Java manuelt og se om dette gør tricket. En ufuldstændig Java-installation på din computer er den mest sandsynlige årsag til problemet, der ikke reagerer.
Først kontrollerer vi din OS-type. Afhængigt af 32 eller 64-bit versionen fortsætter vi med opdatering af data.
- Højreklik på Denne pc til stede på dit skrivebord og vælg Ejendomme.
- Nu foran Systemtype Kontroller den type operativsystem, der er installeret på din computer. Download Java-filer fra (her)
- Uddrag nu den fil, som du lige downloader til en tilgængelig placering. Åbn mappen og kopi den filversionmappe, du ser.
- Tryk nu på Windows + E for at starte Windows Stifinder og navigere til følgende sti:
C: \ Program Files \ Java (til 32 bit) C: \ Program Files (x86) \ Java (til 64 bit)
Indsæt nu den fil, som du kopierede til placeringen. Sørg for, at du kopier navnet af den mappe, som vi lige har indsat.
- Start nu Minecraft mod manager og klik på Rediger profil findes i bunden af skærmen.
- Nu nedenunder Java-indstillinger (avanceret), kontrollere den eksekverbare mulighed og udskift den korrekte sti. På billedet ovenfor er stien til den fil, vi lige har indsat, indstillet korrekt.
- Genstart din computer, og start Minecraft igen. Kontroller, om problemet er løst.
2. Opdatering af Windows til den nyeste version
Windows er det vigtigste operativsystem, hvor spillet Minecraft kører. Hvis din Windows-version er forældet, fungerer mange applikationer ikke korrekt og vil forårsage fejl. Windows-opdatering handler ikke kun om operativsystemet, i stedet indeholder en enkelt Windows-opdatering flere fejlrettelser og forbedrede funktioner til flere forskellige moduler, herunder video og lyd. Hvis din Windows ikke er opdateret til den nyeste version, anbefaler vi at opdatere den så hurtigt som muligt.
- Tryk på Windows + S, skriv “opdatering”I dialogboksen, og åbn applikationen.
- Nu åbnes indstillingerne. Klik på knappen Søg efter opdateringer. Nu vil din computer automatisk kontrollere, om der er nyeste tilgængelige opdateringer, og installere dem på din computer.
Bemærk: Der kræves en aktiv internetforbindelse for at anvende opdateringerne.
3. Ydelse af forhøjet adgang
Normalt har spil, der kører på en administratorkonto, ingen problemer med tilladelser og ressourceforbrug. Dette er dog muligvis ikke tilfældet i nogle tilfælde, og Minecraft kan muligvis ikke udnytte alle ressourcerne på grund af begrænset adgang. I denne løsning navigerer vi til den primære Minecraft-eksekverbare software og sørger for, at administratorrettigheder tildeles. Til dette skal du være logget ind som administrator på din computer.
- Naviger til hovedmappen, hvor Minecraft er installeret, og find den vigtigste eksekverbare spil.
- Højreklik nu på det, og vælg Ejendomme.
- Når egenskabsvinduet er åbnet, skal du klikke på Kompatibilitet ved hjælp af toppen af vinduet og kontrollere indstillingen Kør dette program som administrator.
- Trykke ansøge for at gemme ændringer og afslutte. Genstart din computer og start spillet. Kontroller, om problemet er løst.
4. Deaktivering af mods
Mods er meget populære i Minecraft, og der er et stort udvalg af dem tilgængelige på internettet. De forbedrer spillerens oplevelse ved at tilføje mere indhold og teksturer til spillet og giver spilleren mulighed for at tilføje tilpasset indhold. Uanset hvor nyttige de er, vides de imidlertid at være i konflikt med spillets mekanik, da de interagerer direkte med spilkernen og ændrer variabler.
Derfor anbefales det, at du deaktiver alle mods installeret på din Minecraft. Du kan enten deaktivere dem eller flytte mods-mappen fra Minecraft-biblioteket til en anden. Glem ikke at genstarte computeren korrekt, før du starter spillet igen.
5. Opdatering af videodrivere
Hvert spil bruger videodrivere installeret på din computer til at vise spillet korrekt på din computer. Hvis du har ældre drivere installeret på din computer, eller de er forældede, kan du ikke spille Minecraft ordentligt.
Nu er der to måder, hvorpå du kan opdatere dine videodrivere. Du kan enten navigere til producentens websted og downloade driverpakken (og køre den eksekverbare), eller du kan prøve at opdatere dem manuelt, som vi gør nedenfor.
- Tryk på Windows + R, skriv “devmgmt.msc”I dialogboksen, og tryk på Enter.
- Når du er i enhedsadministratoren, skal du udvide kategorien af Displayadaptere, højreklik på grafikhardwaren, og vælg Opdater driver.
- Nu har du to muligheder. Enten kan du benytte Windows-opdateringen, så den måske installerer de nyeste drivere automatisk, eller du kan manuelt navigere til producentens websted og vælge den anden mulighed efter download af filen.
- Genstart dit spil ordentligt efter opdatering af driverne, og kontroller, om du kan køre Minecraft uden at det ikke reagerer.
6. Deaktivering / afinstallation af Discord
Discord er et VoIP-program, der lader brugere kommunikere med hinanden, mens de spiller spil. Det tilbyder et overlay, som du kan aktivere over ethvert spil og kommunikere med hinanden uden at tabe alt andet vindue. Dette er meget nyttigt, men som du måske har gættet, forårsager det problemer med Minecraft. Det forårsager problemer, fordi overlayet er direkte over det kørende spil, og hvis de ikke understøtter hinanden, vil der være en konflikt, der forårsager den ikke-reagerende tilstand.
Derfor skal du deaktiver Uenighed fra at køre. Du skal slet ikke åbne den efter genstart af computeren. Hvis Discord er indstillet til at åbne automatisk, kan du tjekke vores artikel Sådan stoppes Discord fra åbning ved opstart. Nedenfor er metoden til, hvordan du afinstallerer Discord.
- Tryk på Windows + R, skriv "appwiz.cpl" i dialogboksen, og tryk på Enter.
- Når du er i applikationsadministratoren, skal du søge efter indtastningen af Uenighed. Højreklik på applikationen, og vælg Afinstaller.
- Genstart din computer efter installation af applikationen, og kontroller, om problemet er løst.
7. Venter på det
Hvis alle ovenstående metoder ikke fungerer, kan du prøve at vente på det. Der er mange tilfælde, hvor svarer ikke dialogen forsvinder normalt efter et kort stykke tid, og spillet fylder helt fint op. Under den ikke-svarende dialog foretager Windows fejlfinding af alle mulige årsager til, at applikationen ikke kører.
Hvis årsagen identificeres i tide, anvendes løsningen på spillet, og spillet starter som forventet. Ifølge brugerrapporter var der nogle tilfælde, hvor dialogen gik væk på få sekunder, og i nogle tog det flere minutter. Hvis du har tid, kan du prøve at vente på den, eller du kan gå til den næste løsning og udføre en komplet geninstallation af applikationen.
8. Opdatering / geninstallation af Minecraft
Hvis du har en forældet version af Minecraft på din computer, skal du opdatere dit spil så hurtigt som muligt. Minecraft-udviklere frigiver opdateringer nu og da for at introducere nye funktioner til spillet eller rette de eksisterende fejl. Følg nedenstående trin for at tvinge opdatering af applikationen:
- Start Minecraft Launcher og klik på Muligheder ved siden af Brugernavn
- Klik nu på Gennemtving opdatering. Dette får applikationen til at søge efter tilgængelige opdateringer med kraft.
Når opdateringsprocessen er afsluttet, skal du genstarte din computer og prøve at starte spillet og se, om problemet er løst. Hvis opdatering ikke løser det, eller du ikke engang kan starte launcheren ordentligt, kan du gå videre og geninstallere spillet overalt. Sørg for, at dine fremskridt er sikkerhedskopieret i skyen, inden du går videre.
- Tryk på Windows + R, skriv "appwiz.cpl" i dialogboksen, og tryk på Enter.
- Find Minecraft højreklik på den, og vælg Afinstaller.
- Efter afinstallationen skal du genstarte computeren. Gå nu til det officielle Minecraft-websted, og download den eksekverbare fil til et tilgængeligt sted.
- Inden du installerer spillet, skal du trykke på Windows + R, skrive “% appdata%”Og tryk på Enter. En mappe åbnes. Flyt en Træd tilbage og du vil se tre mapper, nemlig:
Lokal LocalLow Roaming
Naviger ind i hver mappe en efter en og slet Minecraft-mapperne. Genstart din computer igen, og installer nu spillet ved hjælp af administratorrettigheder.
9. Scanning af din computer til PUP
Potentielt uønskede programmer kan virkelig forstyrre dit spil og bryde en masse indstillinger på din computer og grundlæggende konfigurere det forkert. Du kan dog løse dette problem ved hjælp af et program ved navn AdwCleaner. Det er et program fra MalwareBytes, som du kan køre på din computer, det scanner automatisk for dårlige programmer, potentielt uønskede programmer og fjerner dem fra din computer. Husk nogle gange er det vigtigt at fjerne disse applikationer, da de kan være ondsindede for din computer. Du kan downloade AdwCleaner (her). Når det er downloadet, skal du blot køre det som administrator og klikke på "Scanning" -knappen og alt, hvad der potentielt er uønsket eller ondsindet, skal vises foran dig efter et stykke tid. Du kan fjerne programmerne fra listen, hvis du ikke vil have dem fjernet.
Hvis ingen af metoderne vist ovenfor har hjulpet dig overhovedet, er det muligt, at der er noget galt med din netværksdriver, og det forstyrrer Minecraft. Der er en løsning, du kan prøve, afbryde forbindelsen til din WiFi, åbne Minecraft, prøv nu at oprette forbindelse igen og se om problemet stadig vedvarer. Hvis du vil have en ordentlig løsning på dette problem, skal du muligvis geninstallere dine netværksdrivere og installere dem, der findes på producentens websted.