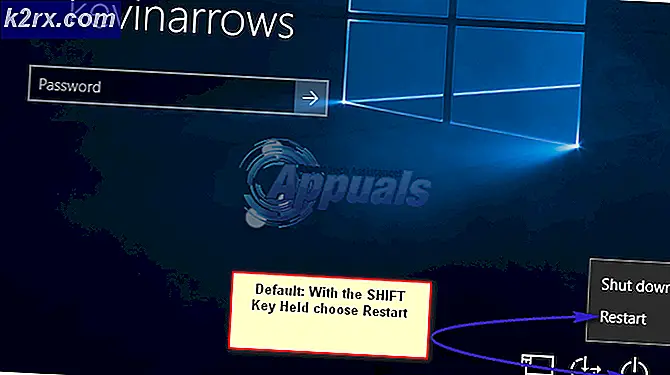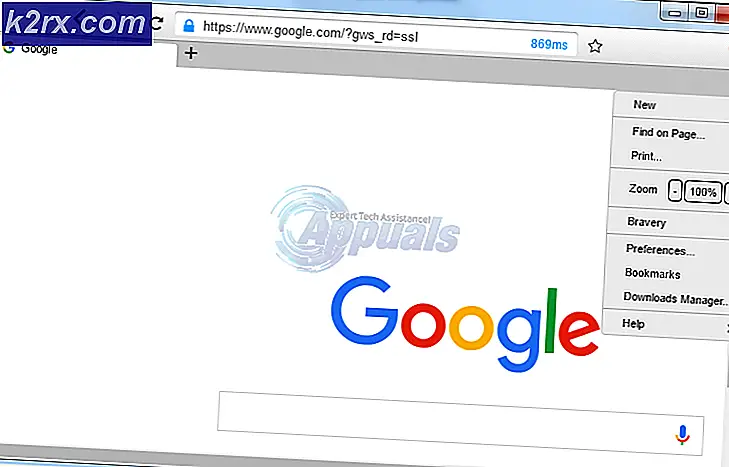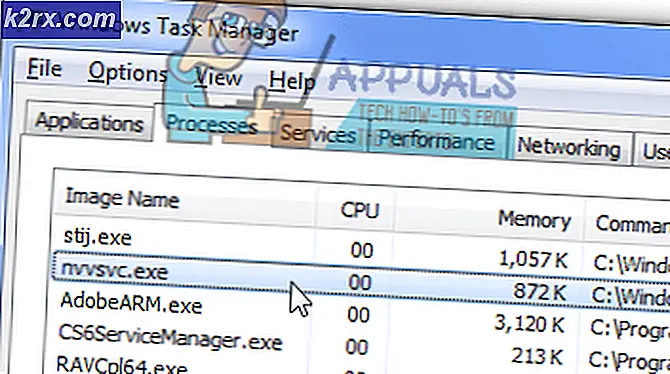Fix: Netværksfejl 0x800704cf
Der er mange Windows-relaterede problemer, du kan støde på i løbet af den tid, du bruger din pc. Windows operativsystem er ganske brugervenligt i nogle tilfælde, men det kan ofte forvirre dets brugere med de forskellige fejlmeddelelser, det kan smide på dem.
Der fejl er ofte uforklarlige, og de ser også tilfældigt ud, og du undrer dig over hvad du gjorde forkert og lignende. Derfor skal du altid holde øje med, når du downloader noget fra internettet, efter du har installeret et nyt program, eller efter at du har ændret eller tilpasset visse indstillinger i Windows. Lad os tage et kig på følgende problem.
Fix netværksfejl 0x800704cf på Windows
Denne særlige fejlkode er ofte relateret til brugernes hjemmenetværk, og det manifesterer sig ved utilgængelighed af andre pc'er, der er tilsluttet det samme netværk. Popup-meddelelsen siger Fejl 0x800704cf netværkslokationen kan ikke nås, og brugerne kan pludselig ikke oprette forbindelse til andre pc'er.
For at dele filer og mapper kan Windows-systembrugere anvende File Explorer. For at aktivere denne evne skal systemet være forbundet som en del af domænet og have veldefinerede netværksforbindelser. Denne funktion kaldes Workgroup. Den bruges meget på vinduer 8 og nyere versioner, herunder 10. Denne fejl forhindrer det, og vi vil prøve følgende metoder til at rette op på dette.
Løsning 1: Marker afkrydsningsfeltet ud for Client til Microsoft Networks
Denne nemme løsning var i stand til at hjælpe en hel del mennesker, selvom fixen er ret nem at trække af. Denne fejlmeddelelse fejlede ganske mange mennesker, men nogle af dem var i stand til at ordne det ved blot at følge instruktionerne nedenfor.
Til Windows 10:
- Højreklik på ikonet for internetforbindelse i nederste højre del af skrivebordet, og klik på indstillingen Netværk og delingscenter.
- Naviger til følgende valgmulighed: Skift Adapterindstillinger >> Vælg den forbindelse, du bruger i øjeblikket >> Egenskaber >> Fanen Netværk.
- Marker afkrydsningsfeltet ud for Client for Microsoft Networks.
Til ældre versioner:
- Åbn Windows Kontrolpanel ved at finde det i Start-menuen.
- Find alternativet My Network Places i Start-menuen, højreklik på den og vælg Egenskaber-optionen fra kontekstmenuen for at åbne vinduet Netværksforbindelser. Find objektet Local Area Connection, og åbn det.
- Udvid fanen Generelt og markér feltet ud for Client for Microsoft Networks.
- Klik på OK, og genstart computeren.
Løsning 2: Officiel løsning af Microsoft til Windows Server 2003-computere
Denne særlige løsning blev leveret af Microsoft til alle computere, der kører Windows Server 2003, og det bør kun løse dit problem på ingen tid. Prøv venligst ikke dette, hvis du bruger en anden version af Windows.
Der er nogle andre symptomer, der opstår langs denne meddelelse på Windows Server 2003, såsom:
- På denne server kan du ikke få adgang til aktier på andre computere.
- På andre computere kan du ikke få adgang til aktier på denne server. Du kan muligvis modtage denne fejl:
\\
Netværkslokationen kan ikke nås. Oplysninger om fejlfinding i netværket finder du i Windows Hjælp.
- Hvis du kører IPCONFIG, viser det Netbios over Tcpip som deaktiveret. I GUI for netværkskortets egenskaber vises Netbios over Tcpip-indstillingen som Aktiveret.
- Hvis du kører NetDIAG på denne server, kan du se beskeder som følgende:
Redir og Browser test. . . . . . : Mislykkedes
Liste over transporter i øjeblikket bundet til Redir
[FATAL] Kan ikke hente transportliste fra Redir. [ERROR_NETWORK_UNREACHABLE]- Hvis det er en Domain Controller, viser DCDiag mange testfejl med Win32 Error Code 1231.
- Hvis det er en WINS-server, vises fejlen Kan ikke finde WINS-serveren, når du forsøger at åbne WINS-konsollen.
Følg instruktionerne nedenfor for at løse det med det samme.
- Kør Registreringseditor (regedit.exe), og tjek følgende registernøgle:
[HKEY_LOCAL_MACHINE \ SYSTEM \ CurrentControlSet \ Services \ Netbt \ Parameters]
- Find venligst om værdien TransportBindName findes. Hvis en af dem ikke findes, skal du oprette den. Hvis en af dem er forkert, skal du ændre dataene. Værdierne skal være som følger:
Navn: TransportBindName
Type: REGSZ
Værdi: \ Device \
- Under den samme registreringsnøgle, hvis du finder værdien SMBDeviceEnabled, og hvis du bemærker, at dens værdi er sat til 0, betyder det at noget forhindrer det i at være åbent. Skift værdien til 1.
Navn: SMBDeviceEnabled
Type: REG_DWORD
Værdi: 1
Løsning 3: Nulstil TCP / IP
Nulstilling af TCP / IP løser problemet for forskellige brugere, der kæmpede med dette nøjagtige problem. De har også udgivet en hotfix-fil, der kan løse problemet for dig med det samme. Men hvis filen ikke virker for dig af en eller anden grund, kan du altid nulstille det manuelt.
- For at nulstille TCP / IP automatisk, skal du klikke på knappen Download på denne Microsoft-side. Klik på Kør eller Åbn i dialogboksen Filoverførsel.
- Følg trinene i Easy Fix-guiden, og problemet skal gå væk.
- Genstart din computer for at gemme ændringer.
Løs problemet manuelt
For at løse problemet manuelt skal du bruge kommandoprompt. Løsningen vil blive leveret til forskellige Windows OS versioner.
Windows 8, Windows 8.1, Windows 10
- Skriv CMD på skærmen Start. Højreklik på kommandoprompt i søgeresultaterne, og vælg derefter Kør som administrator.
- Indtast følgende kommando ved kommandoprompten, og tryk derefter på Enter:
Netsh int ip reset c: \ resetlog.txt
- Bemærk! Hvis du ikke vil angive en mappebane til logfilen, skal du køre følgende kommando i stedet:
Netsh int ip reset
- Genstart computeren.
Windows 7 og Windows Vista
- Hvis du vil åbne en kommandoprompt, skal du vælge Start og derefter skrive cmd i feltet Søg efter programmer og filer.
- Højreklik på ikonet Kommandoprompt under Programmer, og vælg derefter Kør som administrator.
- Når feltet Brugerkontrolkontrol vises, skal du vælge Ja.
- Indtast følgende kommando ved kommandoprompten, og tryk derefter på Enter:
Netsh int ip reset c: \ resetlog.txt
- Bemærk! Hvis du ikke vil angive en mappebane til logfilen, skal du køre følgende kommando i stedet:
netsh int ip reset resetlog.txt
- Genstart computeren.
Windows XP
- For at åbne en kommandoprompt, skal du vælge Start> Kør >> Skriv cmd i dialogboksen Kør.
- Når Kommandoprompt starter, skal du indtaste den kommando, vi brugte i de foregående trin:
Netsh int ip reset c: \ resetlog.txt
- Bemærk! Hvis du ikke vil angive en mappebane til logfilen, skal du køre følgende kommando i stedet:
Netsh int ip reset
- Genstart computeren.
Når du kører nulstillingskommandoen, overskriver den følgende registernøgler, som begge bruges af TCP / IP:
SYSTEM \ CurrentControlSet \ Services \ Tcpip \ Parameters
SYSTEM \ CurrentControlSet \ Services \ DHCP \ Parameters
Nu har du nulstillet TCP / IP-hjælpeprogrammet, og problemet skal gribe for at vises, hvis dette forårsager fejlen at blive vist.
Bemærk: Du skal være logget på computeren som administrator for at udføre trinene.
Løsning 4: Geninstaller netværkskort
Denne løsning er blevet foreslået af mange mennesker som en arbejdsløsning, da det normalt er de drivere, der skaber hele denne travlhed med hensyn til denne særlige fejlmeddelelse. Driverne kan dog nemt geninstalleres, så det er bedst, hvis du blot afinstallerer alle netværksadaptere og lad Windows installere dem igen.
- Klik på Start og skriv Kør. Vælg Kør, En Kør dialogboks vises.
- Indtast devmgmt.msc i kørselsboksen og klik på OK-knappen. Dette er at åbne Device Manager Window. Du kan også søge efter Enhedshåndtering, hvis du bruger Windows 10.
- I Enhedshåndtering skal du udvide kategorien Netværksadaptere. Højreklik under denne kategori på din netværksadapter (den, du vil afinstallere), og vælg afinstalleringsfunktionen fra kontekstmenuen.
- Det kan være nødvendigt at bekræfte afinstallationen. Marker afkrydsningsfeltet ud for Slet driverprogrammet til denne enhed, og klik på OK-knappen.
- Genstart din pc for ændringen træder i kraft. Efter genstart vil Windows forsøge at geninstallere driveren og udskifte den med producentens driver.
- Hvis driveren ikke installeres automatisk, skal du åbne Enhedshåndtering igen, klikke på menuen Handling og vælge indstillingen Scan for hardware-ændringer.
PRO TIP: Hvis problemet er med din computer eller en bærbar computer / notesbog, skal du prøve at bruge Reimage Plus-softwaren, som kan scanne lagrene og udskifte korrupte og manglende filer. Dette virker i de fleste tilfælde, hvor problemet er opstået på grund af systemkorruption. Du kan downloade Reimage Plus ved at klikke her