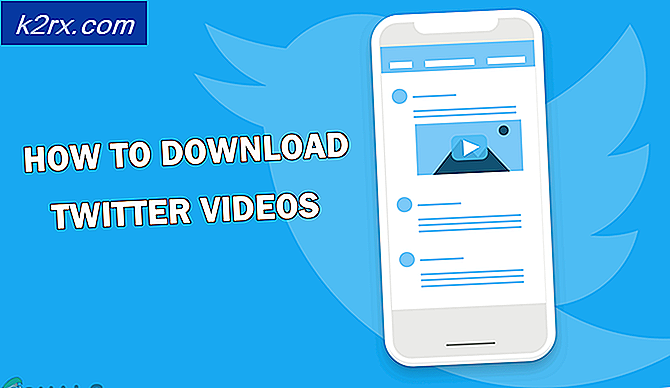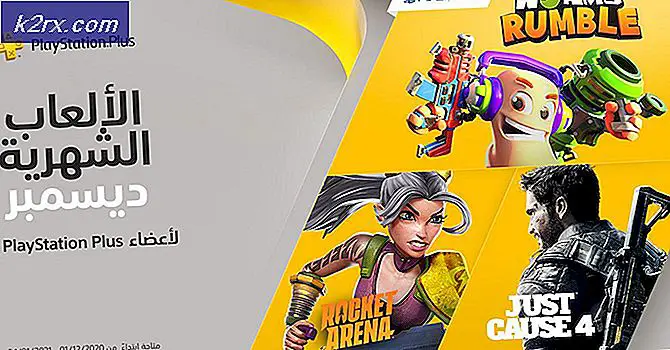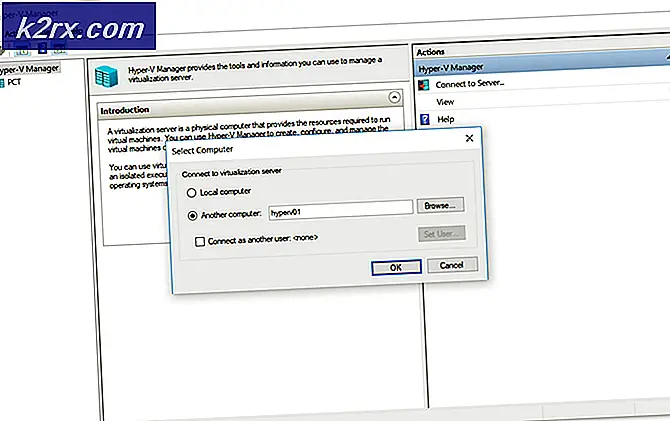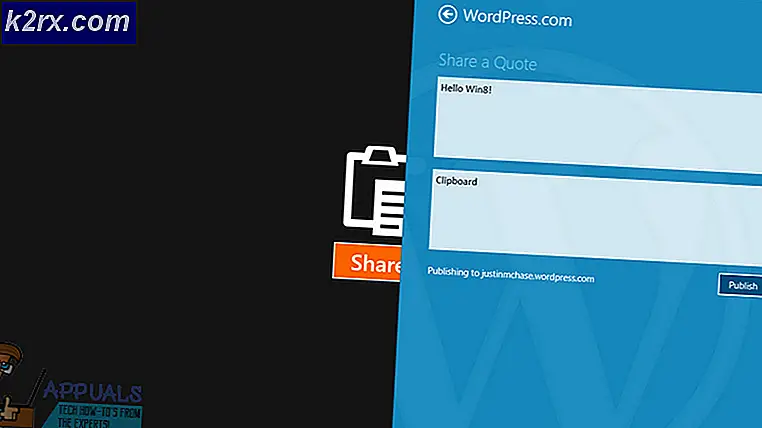Sådan oprettes et trådløst hotspot på en Windows-computer
Trådløse hotpots er praktisk, når du har flere enheder, der skal tilsluttes internettet. De fleste nye enheder som smarte telefoner og tablets har ikke Ethernet-portene til kabelforbundne forbindelser til routeren, og det eneste middel de skal komme til internettet er via WiFi eller over mobilnet, hvis de er simbaserede tabletter, hvor dataene ( internet) omkostningerne er super dyre, da disse enheder har tendens til at bruge store datamængder. Af en eller anden grund, hvis du ikke er i stand til at oprette forbindelse direkte til WiFi, kan du bruge din bærbare computer eller desktop (intern WiFi-adapter) til at udsende sig selv og tillade enheder at oprette forbindelse til den. Uden en indbygget eller ekstern WiFi-adapter er det ikke muligt. De fleste bærbare computere har allerede en og de fleste nye (alt i et desktops) har det også, men de ældre skriveborde har ikke en indbygget adapter installeret, medmindre du har sat dig selv op. Til desktops og laptops kan du også købe en USB trådløs adapter, som er billigere (mindre end 5 $ normalt). De er for det meste plug_and_play så indsæt dem i en ledig USB-port. Hvis de ikke bliver installeret automatisk, skal du bruge cd'en til at installere de drivere, der fulgte med den trådløse adapter.
Hvis du ikke ved, om du har en eller ej, så tjek den nu ved at bruge nedenstående trin:
Hold Windows-nøglen, og tryk på R. Skriv hdwwiz.cpl og klik på OK. Rul ned til bunden og udvid netværkskort.
De næste trin er at kontrollere, om driverne på dit netværkskort understøtter hostede netværk eller ej. Tryk på Windows-tasten . Skriv cmd, højreklik på cmd og klik på Kør som administrator. Klik på Ja, hvis UAC- advarsel vises. Indtast følgende kommando i vinduet med sorte kommandoprompt, og tryk på Enter .
netsh wlan show drivere
Hvis indgangen til Hosted Network Support er Ja , understøtter dit netværkskort hostede netværk. Hvis det er nej, vil du ikke kunne oprette virtuelle hotspots.
Løsning 1: Brug af Microsoft Virtual Wi-Fi Mini Port Adapter
Microsoft Virtual Wi-Fi Mini Port Adapter er en funktion tilføjet til Windows 7 og fremefter. Ved hjælp af denne funktion kan du slå den fysiske netværksadapter, som en computer har til to virtuelle netværksadaptere. Man vil forbinde dig til internettet, og den anden bliver til et trådløst adgangspunkt (Wi-Fi-hotspot) for andre Wi-Fi-enheder, der skal oprette forbindelse til. Klik på knappen Start . Skriv netværks- og delingscenter i søgefeltet. Og Klik på den for at åbne den.
Klik nu på Skift adapterindstillinger i venstre rude.
Højreklik nu på den adapter, du bruger til at oprette forbindelse til internettet (det vil være det uden den RØDE KROSS) og klik på Egenskaber . Hvis du bruger Wi-Fi, ligner det den trådløse netværksforbindelse, og i tilfælde af kabelbaseret internetadgang svarer det til lokalforbindelse.
PRO TIP: Hvis problemet er med din computer eller en bærbar computer / notesbog, skal du prøve at bruge Reimage Plus-softwaren, som kan scanne lagrene og udskifte korrupte og manglende filer. Dette virker i de fleste tilfælde, hvor problemet er opstået på grund af systemkorruption. Du kan downloade Reimage Plus ved at klikke herGå til fanen Deling i egenskabsvinduet, og marker afkrydsningsfeltet ved siden af Tillad andre netværksbrugere at oprette forbindelse via denne computers internetforbindelse . Og hvis der er mulighed for at vælge en adapter ud for Hjemmenetværkstilslutning, skal du vælge adapternavnet til Microsoft Virtual Wifi Mini-porten . Klik på Indstillinger . Tjek alle de angivne muligheder, og tryk på OK for at bekræfte. Tryk på OK > OK . I mit tilfælde var det Wireless Network Connection 5. Hvis der ikke findes en sådan mulighed, skal du blot klikke på OK for at anvende ændringer.
Kør igen cmd som administrator.
Hvis du vil aktivere Wi-Fi-hosting, skal du skrive følgende kode i det sorte vindue og trykke på Enter :
netsh wlan sæt hostednetwork mode = tillad ssid = VirtualNetworkName key = Password
Udskift VirtualNetworkName med det navn, du vil have til dit Wi-Fi-hotspot, og Adgangskoden er dens adgangskode.
Indtast nu følgende for at starte udsendelse af dit nye Wi-Fi Hotspot:
netsh wlan start hostednetwork
Du vil få en meddelelse, hostednetwork startet.
For at stoppe udsendelsen af dit Wi-Fi-hotspot, skriv:
netsh wlan stop hostednetwork
Hvis denne løsning ikke fungerede, eller hvis det er kompliceret, kan du bruge Virtual Router Plus-metoden nedenfor.
Løsning 2: Brug af Virtual Router Plus
Det er en software, der grundlæggende bruger de samme funktioner som nævnt ovenfor, men giver en fin og enkel grænseflade med ligefremvalg.
Download Virtual Router Plus fra dette link. Det er et freeware, der med 3 enkle trin kan få dit Wi-Fi hotspot op og køre.
Installer og kør programmet.
Ved siden af Netværksnavn (SSID): Skriv dit nye Wi-Fi Hotspot-navn.
Indtast et sikkert kodeord for Wi-Fi ud for Adgangskode. Vælg den internetforbindelse, du vil dele via din Wi-Fi, ud for Delt forbindelse . Vælg Local Area Connection, hvis du vil dele kabelforbundet internetadgang, eller vælg Trådløs netværksforbindelse, hvis du bruger Wi-Fi.
Klik nu på Start Virtual Router for at aktivere dit Wi-Fi-hotspot. Din nye Wi-Fi starter udsendelsen. Indtast adgangskoden ovenfor for enheder, der ønsker at oprette forbindelse til din Wi-Fi.
Hvis du ikke kan starte Virtual Router, skal du sørge for, at du har delt adapteren ved hjælp af metoden nævnt i løsning 1 . Og hvis din enhed ikke kan finde Wi-Fi-hotspotet, eller hvis du har nogle andre forbindelsesproblemer, skal du klikke på Stop Virtual Router i Virtual Router Manager og derefter på Start Virtual Router igen.
Løsning 3: Brug Connectify Hotspot
En anden software med høj ratings. Det er også gratis (med begrænset funktionalitet) og nem at bruge.
- Download Connectify fra dette link.
- Installer og kør programmet.
- På fanen 'Indstillinger' og under Opret en vælg Wi-Fi Hotspot .
- I rullemenuen 'Internet til deling' skal du vælge den adapter, du ønsker at dele. Denne adapter skal have en fungerende forbindelse til internettet.
- Under Hotspot Name skal du indtaste det unikke navn, du vil give til dit Wi-Fi hotspot, og indtaste adgangskoden for det. Hotspotnavnet er netværksnavnet, som andre enheder vil se og godkende til at bruge din unikke hotspot-adgangskode.
- Klik på knappen 'Start hotspot' for at begynde at dele din internetforbindelse med dine Wi-Fi-aktiverede enheder.
PRO TIP: Hvis problemet er med din computer eller en bærbar computer / notesbog, skal du prøve at bruge Reimage Plus-softwaren, som kan scanne lagrene og udskifte korrupte og manglende filer. Dette virker i de fleste tilfælde, hvor problemet er opstået på grund af systemkorruption. Du kan downloade Reimage Plus ved at klikke her