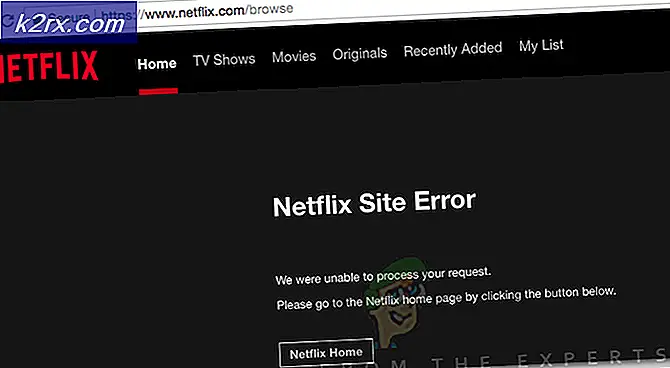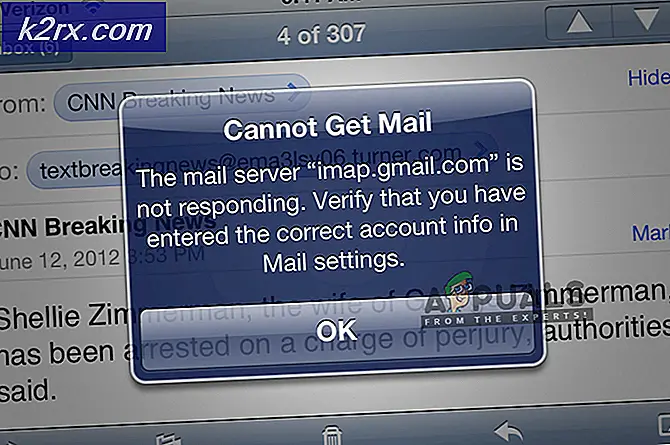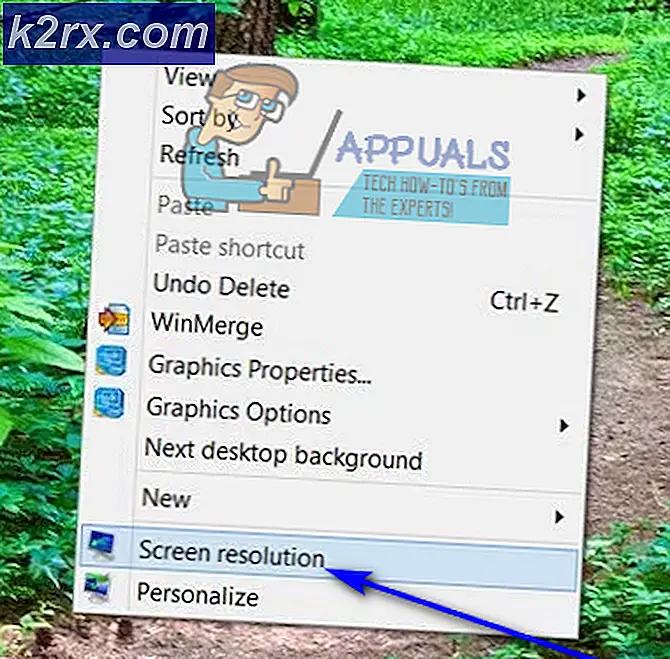Sådan ses dit udklipsholderhistorie i Windows 10
Når du kopierer, skærer eller på anden måde flytter data fra et sted på en computer, uanset om dataene er tekst, et hyperlink, et billede eller andet, gemmes en kopi af dataene i en usynlig del af computerens hukommelse. Det sted, hvor de data, du kopierer, skærer eller på anden måde bevæger sig fra et sted på en computer, gemmes, kaldes computerens udklipsholder . Hvert enkelt stykke data, du kopierer i løbet af en brugssession på en computer, gemmes på udklipsholderen, og udklipsholderen nulstilles hver gang computeren lukkes og derefter startes igen. En computers udklipsholder er det, der gør det muligt for brugeren frit at kopiere eller flytte data fra et sted til et andet, endda så langt, at data kan flyttes frit mellem forskellige applikationer.
På en Windows-computer, når du trykker på Ctrl + V, kopieres det sidste stykke data, du kopierede eller flyttede fra et andet sted, til eller flyttes til hvor du trykker på genvejskortet. Hvad hvis du har brug for noget, du kopierede eller flyttede, var det ikke det sidste stykke data, du kopierede eller flyttede? Det er her, hvor udklipsholderen træder ind - du kan bare se dit udklipsholder, find hvad du har brug for og kopiere dataene over fra Udklipsholderen . Windows XP fulgte med en forudinstalleret Clipboard Viewer ( clipbrd.exe ), der kunne bruges til at se hele udklipsholderen på en computer, der kører på Windows 10. Men desværre er ingen af iterationerne i Windows-operativsystemet, der er oprettet og udgivet efter Windows XP er kommet med indbygget udklipsholdervisning eller styring af hjælpeprogrammer. Dette gælder også i Windows 10 - det nyeste og bedste i den lange række af Windows Operating Systems.
Så hvad skal Windows 10-brugere gøre for at kunne se deres udklipshistorie ? Nå er følgende de metoder, du kan bruge til at se din udklipshistoriehistorik på en Windows 10-computer:
Metode 1: Download og brug udklipsholderen
Der findes i Windows Store en udklipsholder- app, der er designet til at give Windows 10-brugere mulighed for at dele data, de kopierer eller flytter, mens de bruger deres computere til og fra deres respektive udklipsholder ved at dele dem med Windows 10s del charme. Udklipsholderen er ekstremt enkel og er også i hver enkelt Windows 10-brugeres rækkevidde, så downloading og brug af den til at se dit udklipshistorie er en ekstremt nem proces. Hvis du vil bruge denne metode til at se din udklipshistoriehistorik, skal du:
PRO TIP: Hvis problemet er med din computer eller en bærbar computer / notesbog, skal du prøve at bruge Reimage Plus-softwaren, som kan scanne lagrene og udskifte korrupte og manglende filer. Dette virker i de fleste tilfælde, hvor problemet er opstået på grund af systemkorruption. Du kan downloade Reimage Plus ved at klikke her- Åbn Windows Store .
- Søg efter udklipsholderen .
- Find en app i søgeresultaterne, der blot hedder Udklipsholder, og vælg den.
- Sørg for, at det er den rigtige app - det er helt gratis at downloade og er udgivet af Justin Chase .
- Klik på Få appen til at downloade og installere den.
- Vent til Clipboard- appen kan downloades og installeres på din computer.
- Når Clipboard- appen er blevet hentet og installeret, skal du starte den og bruge den til ikke kun at se din udklipshistoriehistorie, men også for nemt at dele data til og fra din Windows 10-computerens udklipsholder .
Metode 2: Download og brug Clipdiary
Hvis Clipboard- appen, der er tilgængelig på Windows Store, ikke opfylder dine krav, eller du simpelthen ikke kan lide det af en eller anden grund, frygter du ikke - du har stadig en anden mulighed i form af et utal af klip fra tredjepart seere og ledere, der er tilgængelige for Windows 10. En af de bedste Klippebordsvisning og styring af programmer designet til Windows 10 derude er en, der går under navnet Clipdiary . Clipdiary er helt gratis og kan bruges til at gøre alt fra at kigge på hver eneste ting, du har kopieret til computerens udklipsholder under din nuværende session for at slette eller redigere specifikke udklipsholder . Og selvfølgelig kan du bruge Clipdiary til frit at kopiere ting over fra computerens udklipsholder . For at downloade og bruge Clipdiary for at se din udklipshistorik på Windows 10, skal du:
- Klik her for at downloade en kopi af Clipdiary .
- Vent til filen hentes.
- Den downloadede fil skal være en eksekverbar fil, så snart den er blevet downloadet, skal du navigere til, hvor den blev downloadet til og dobbeltklikke på den for at køre den.
- Med Clipdiary kører, er alt du skal gøre, tryk Ctrl + D, og det vil dukke op for dig. Du kan så ikke bare se på dit Udklipshistoriehistorie, men også hente ting, du har kopieret til Udklipsholderen eller redigere dit Udklipshistoriehistorik .
Clipdiary understøtter alt, hvad du måske vil kopiere til din computers udklipsholder - fra tekst og billeder til HTML-links og endda navne på filer på din computer, som du har kopieret til udklipsholderen .
PRO TIP: Hvis problemet er med din computer eller en bærbar computer / notesbog, skal du prøve at bruge Reimage Plus-softwaren, som kan scanne lagrene og udskifte korrupte og manglende filer. Dette virker i de fleste tilfælde, hvor problemet er opstået på grund af systemkorruption. Du kan downloade Reimage Plus ved at klikke her