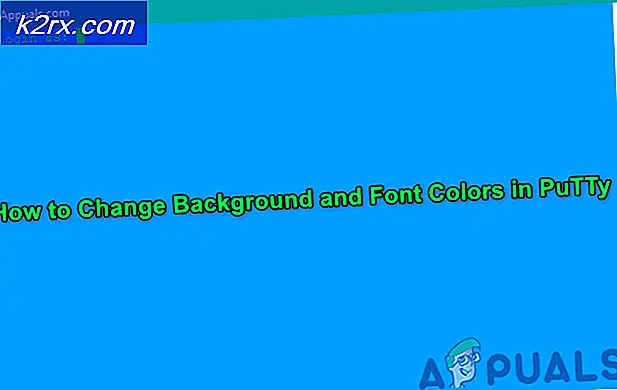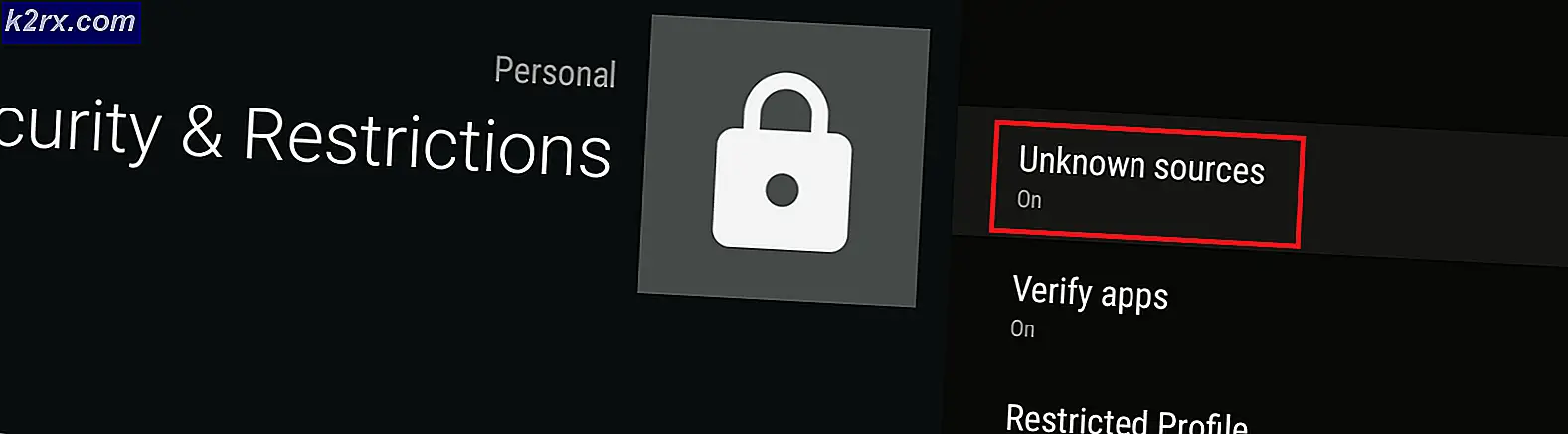Powershell: Fejl opstod under initialisering
Det her 'Shell kan ikke startes. Fejl opstod under initialiseringen‘Fejl opstår, når Windows-brugere forsøger at åbne et Powershell-terminalvindue konventionelt. I langt de fleste rapporterede hændelser er problemet begrænset til 64-bit versionen af PowerShell (32-bit versionen fungerer fint).
Hvis du leder efter en hurtig løsning, kan du starte 32-bit versionen af Powershell i stedet, da problemet kun synes at forekomme med 64-bit versioner af Powershell.
Men hvis du leder efter en permanent løsning, der løser problemet på ubestemt tid, skal du køre .NET framework-reparationsværktøjet for at rette beskadigede afhængigheder og overveje at oprette en helt ny Windows-profil, hvis problemet fortsætter.
Hvordan retter jeg fejlen 'Fejl, der opstod under initialisering' i PowerShell?
Metode 1: Åbning af 32-bit versionen af Powershell
Det viser sig, ‘Shell kan ikke startes. Fejl opstod under initialiseringen‘Fejl opstår typisk med 64-bit versionen af Powershell. Hvis du leder efter en hurtig løsning, der giver dig mulighed for at indtaste kommandoer i Powershell uden at komme til årsagen til denne fejl, skal du i stedet åbne et 32-bit vindue af Powershell.
Men husk, at dette kun er en løsning, da det ikke reparerer den grundlæggende årsag, der vil udløse ‘Shell kan ikke startes. Fejl opstod under initialiseringen‘Fejl.
Hvis du vil bruge denne løsning, er her en hurtig guide til åbning af 32-bit versionen af Powershell:
- Tryk på Windows-tasten for at åbne Windows startmenu.
- Brug søgefunktionen til at søge efter Windows PowerShell (x86)og tryk på Gå ind.
- Højreklik derefter på listen fra resultaterne Windows PowerShell (x86)og vælg Kør som administrator fra den nyligt viste kontekstmenu.
- Når det lykkes dig at åbne x86 (32-bit) versionen af Powershell, skal du indtaste kommandoen, der tidligere kastede 'Shell kan ikke startes. Fejl opstod under initialiseringen‘Fejl og se om problemet nu er løst.
Hvis det samme problem stadig opstår, eller du vil komme til årsagen til problemet, skal du gå ned til næste metode nedenfor.
Metode 2: Kørsel af et .NET Framework-reparationsværktøj
Som det viser sig, har de fleste brugere, der har stødt på dette særlige problem, bekræftet, at problemet var relateret (på en eller anden måde) til mappen Microsoft .NET Framework. I de fleste tilfælde erShell kan ikke startes. Fejl opstod under initialiseringen‘Fejl opstår med .NET Framework 4.x på grund af en fil med navnet machine.config.
Hvis dette scenario er relevant, skal du kunne løse problemet ved at erstatte .NET-beskadigede forekomster med sunde kopier. Der er flere metoder, der hjælper dig med at gøre dette, men den mest tilgængelige kører .NET Framework Reparationsværktøj.
De mest berørte brugere har rapporteret, at problemet blev løst hurtigt, efter at de kørte dette proprietære Microsoft-værktøj til at rette op på de beskadigede .NET-afhængigheder.
Her er en hurtig guide til kørsel af .NET Framework Repair Tool på hver nyere Windows-version:
- Åbn din browser, og få adgang til dette link her. Når siden er helt indlæst, skal du klikke på Hent knap (under Microsoft .NET Framework Reparationsværktøj).
- Når du ankommer til det næste skærmbillede, skal du starte operationen ved at markere det felt, der er knyttet til NetFxRepairTool.exe.Når du har gjort dette, skal du klikke på Næste knappen for at gå videre til den næste menu.
- Når downloadet er afsluttet, skal du dobbeltklikke på den eksekverbare installation og klikke Ja når bedt af Brugerkontokontrolprompt for at give administratoradgang.
- Når du har åbnet Microsoft .NET Framework-reparationsværktøjet, og du kommer til det første vindue, skal du fortsætte med at markere det felt, der er knyttet til 'Jeg har læst og accepteret licensbetingelserne'. Når du har gjort dette, skal du klikke på Næste for at gå videre til den næste menu.
- Når du kommer så langt, scanner værktøjet allerede .NET-afhængigheder for problemer. Vent tålmodigt, indtil processen er afsluttet, og undgå at afbryde den for at undgå yderligere problemer.
- Når processen er afsluttet, skal du klikke på Næste igen for automatisk at anvende de anbefalede reparationsstrategier.
- Når rettelserne er blevet anvendt, skal du klikke på Afslut for at afslutte processen.
- Hvis du ikke bliver bedt om at genstarte computeren automatisk, skal du gøre det manuelt og se, om problemet er løst ved næste systemstart.
Hvis du stadig støder på det samme 'Shell kan ikke startes. Fejl opstod under initialiseringen‘Fejl, flyt ned til næste potentielle løsning nedenfor.
Metode 3: Oprettelse af en ny Windows-profil
Som det viser sig, kan dette problem også være forårsaget af en beskadiget windows-profil, der ender med at forstyrre din OS-evne til at gøre brug af .NET-afhængigheder. En måde at løse dette problem på er at oprette en ny Windows-profil. Denne handling ender med at erstatte beskadigede afhængigheder med sunde kopier.
Flere berørte brugere har bekræftet, at denne handling endelig tillod dem at rette 'Shell kan ikke startes. Fejl opstod under initialiseringen‘Fejl ved åbning af Powershell.
Her er en hurtig guide til oprettelse af en ny Windows-profil på Windows 10:
- Åbn en Løb dialogboks ved at trykke på Windows-tast + R. Skriv derefter 'ms-indstillinger: andrebrugeresog tryk på Gå ind at åbne op for Familie og andre mennesker fanen i Indstillinger app.
- Når det lykkes dig at komme ind i Familie og andre brugere fanen, rul ned til Andre brugerefanen og klik på Føj en anden til denne pc.
- Når du ankommer til det næste skærmbillede, skal du tilføje den e-mail (eller telefonnummer), der er knyttet til Microsoft-kontoen, og klikke på 'Jeg har ikke denne persons loginoplysninger' hvis du vil oprette en lokal konto.
- På det næste skærmbillede skal du logge ind med din Microsoft-konto eller klikke på Tilføj en bruger uden en Microsoft-konto(hvis du vil have en lokal konto).
- Føj derefter et brugernavn og en adgangskode til den nye konto, udfyld derefter sikkerhedsspørgsmålene og klik på Næste igen.
- Når den nye konto er oprettet, skal du genstarte din computer og logge ind med den nyoprettede konto ved næste opstart.
- Åbn et forhøjet Powershell-vindue, og se om du stadig støder på det samme 'Shell kan ikke startes. Fejl opstod under initialiseringen‘Fejl.