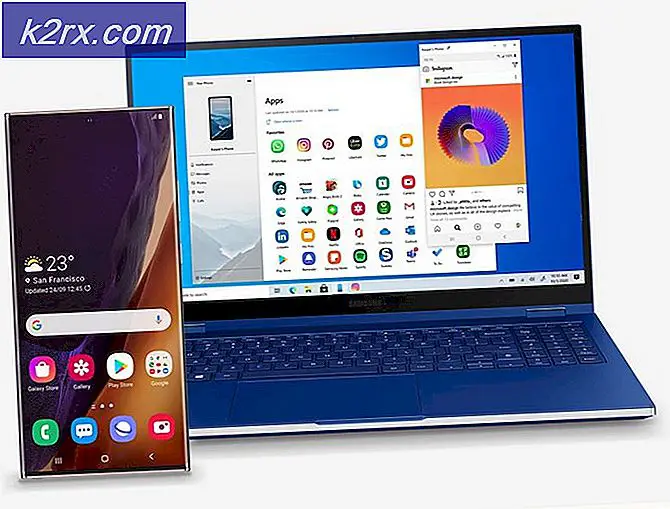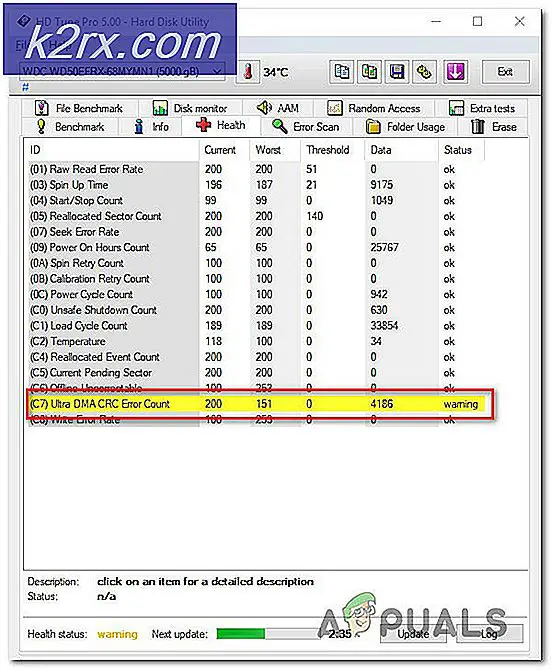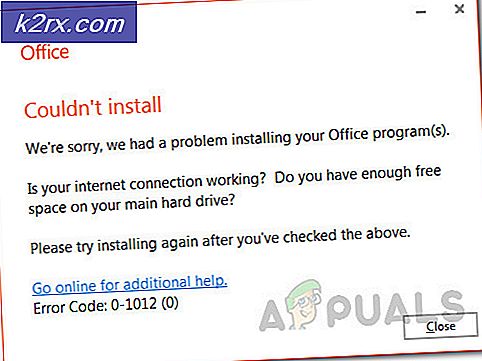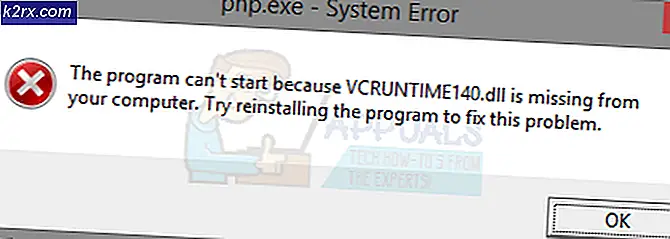OneDrive er ikke bestemt til denne brugerfejl
OneDrive er ikke bestemt til denne brugerfejl udløses, når Office-applikationen finder, at brugeren ikke er autoriseret til at bruge OneDrive. Normalt vises denne fejl, når der er duplikat eller forskellige Office-installationer på plads.
Dette problem er blevet rapporteret mange gange siden frigivelsen af Office 365-produkter og Microsofts supportpersonale selv tager dette som en yderst prioritet at løse. Der er dog flere metoder, som du kan prøve at udføre på egen hånd for at få problemet løst for godt. I denne artikel vil vi først se på kerneårsagerne og derefter gå videre til løsningerne for at rette det.
Hvad forårsager fejlen 'OneDrive er ikke bestemt til denne bruger'?
Dette problem er kun begrænset til brugere, der har adgang til OneDrive ved hjælp af et eksisterende Office 365-abonnement, men det kan også forekomme andre kontodelingshændelser. Her er nogle af de vigtigste årsager, som vi stødte på:
Før vi begynder med rettelserne, skal du sørge for at have alle licenserne og adgangskoderne med dig ved hånden. Der er også brug for e-mail-adressen og adgangskoden til den bruger, der oplever fejlmeddelelsen.
Hvad siger Microsoft om klargøring i apps? (For udviklere)
Hvis du er udvikler og bruger automatisk klargøring, skal du læse den officielle Microsoft-dokumentation for at forstå problemet fuldstændigt. Ifølge den officielle Microsoft-dokumentation hedder det følgende:
Hvis en brugers OneDrive ikke er klargjort, men brugeren har en licens til at bruge OneDrive, leverer denne anmodning automatisk brugerens drev, når der bruges delegeret godkendelse.
Det vigtigste punkt at bemærke her er nøgleord delegeret godkendelse. Dette betyder grundlæggende, at API af Office 365 kun leverer Drive, når skuespilleren i kontekst er en bruger. Med andre ord betyder det, at applikationen skal bruge implicit OAUTH-tilskud eller autorisationskode hvis du vil have automatisk klargøring. Hvis du bruger applikationsgodkendelse, den automatiske klargøring forekommer ikke.
Løsning 1: Genstart af licens
Det mest grundlæggende trin til at rette fejlmeddelelsen er at genoptage licensen til brugeren. Her logger vi ind på Office 365 ved hjælp af administratoradgangskoden og derefter tilbagekalder licensen for brugeren. Efter et stykke tid starter vi processen igen og kontrollerer, om problemet er løst.
Hvad dette gør er at geninitialisere klargøringsmodulet fuldstændigt, og hvis der var problemer under klargøringen, vil de blive rettet.
- Log ind på systemet ved hjælp af administratoroplysninger.
- Når du er i hovedmenuen, skal du navigere til Brugere og vælg derefter Aktive brugere.
- Her vises brugeren, der oplever fejlen. Vælg brugeren, og klik derefter på Redigere i overskriften til Produktlicenser
- Nu, fjerne licens fra brugeren og genstart dit system fuldstændigt.
- Når du har ventet i ca. 20 minutter, skal du logge ind på den igen og derefter give licensen igen.
- Tjek nu brugerens computer, om problemet er løst.
Løsning 2: Tildeling af SharePoint-administratorens ret
En anden mulig årsag til, at du oplever fejlmeddelelsen, er, hvor den specifikke ret til levering af OneDrive ikke gives til brugeren. Han kan blive tildelt andre rettigheder, men hvis denne ret mangler, vil du opleve adskillige problemer, herunder fejlmeddelelsen. Her navigerer vi i administratorens kontrolpanel og tildeler rettighederne manuelt og ser, om dette fungerer.
- Log ind på SharePoint-administrationskonsollen, og klik derefter på Brugerprofiler.
- Klik nu Mennesker og vælg derefter Administrer brugertilladelser.
- Nu, tilføje de brugere, som du forsøger at give adgang til Mit websted til. Normalt er denne indstilling som standard indstillet til 'Alle undtagen eksterne brugere'.
- For at tilføje brugeren skal du rulle ned til Tilladelser sektion og udover muligheden for Opret personligt websted, kontrollere indstillingen.
- Tryk på OK for at gemme ændringer og afslutte. Nu kan den berørte bruger nemt navigere til OneDrive-siden og oprette webstedet som ønsket.
Bemærk: Hvis du får Sætte op skærm i App Launcher, lad processen forblive så længe som en dag. Normalt bliver dette afviklet ret hurtigt, og brugeren er i stand til at udføre alle de sektioner, han ønsker.
Løsning 3: Geninstallation af applikationen
Før vi kontakter Microsoft support, vil vi prøve at geninstallere applikationen. Der er mange tilfælde, hvor selve applikationen er en korrupt installation, på grund af hvilken processerne ikke kører korrekt. Det problem, du oplever, er muligvis bare en fejl i applikationen eller dens API. I denne løsning navigerer vi til applikationsadministratoren i Windows og afinstallerer applikationerne relateret til Office 365 fuldstændigt. Derefter installerer vi dem alle igen ved at downloade en ny kopi.
- Tryk på Windows + R, skriv “appwiz.cpl”I dialogboksen, og tryk på Enter.
- Når du er i applikationsadministratoren, skal du søge efter alle Office 365-applikationer.
- Højreklik på hver af dem en efter en, og vælg Afinstaller.
- Når du har afinstalleret hver enkelt af dem, skal du genstarte computeren helt. Kontroller nu, om problemet er løst.
Løsning 4: Kontakt Microsoft Support
Hvis du stadig ikke kan rette fejlmeddelelsen 'OneDrive er ikke klarlagt til denne bruger', kan du kontakte Microsoft-embedsmænd og formidle problemet til dem. Da du er abonnementsmedlem i Office 365, har du automatisk ret til support fra Microsoft.
Du kan navigere til Microsofts officielle support og forklare problemet der. Sørg for at medtage følgende oplysninger:
Sørg for, at du ikke tilføjer nogen personlig adgangskode til nogen formular online (inklusive Microsoft). Bare e-mail-adressen vil gøre.
Bemærk: Appuals råder sine læsere til at sikre sig, at de sender en billet på Microsofts officielle hjemmeside. De her anførte trin er kun til informationsformål.
Bonus: Tilføje bruger manuelt ved hjælp af PowerShell
Denne løsning er til avancerede brugere. Hvis du stadig ikke er i stand til at give brugerens adgang til OneDrive, kan du fjerne dem som vi gjorde i løsning 1 og derefter prøve at tilføje dem manuelt igen ved hjælp af nedenstående metode.
Du kan få adgang til PowerShell ved at højreklikke på Windows-knappen eller trykke på Windows + R og skrive 'powershell'I dialogboksen og trykke på Enter.
Her kodeuddraget:
[System.Reflection.Assembly] :: LoadWithPartialName ("Microsoft.SharePoint.Client") | Out-Null [System.Reflection.Assembly] :: LoadWithPartialName ("Microsoft.SharePoint.Client.Runtime") | Out-Null [System.Reflection.Assembly] :: LoadWithPartialName ("Microsoft.SharePoint.Client.UserProfiles") | Out-Null $ ctx = Ny-objekt Microsoft.SharePoint.Client.ClientContext ("https://COMPANYNAME-admin.sharepoint.com") $ web = $ ctx.Web $ ctx.Credentials = Ny-objekt Microsoft.SharePoint. Client.SharePointOnlineCredentials ($ cred.UserName, $ cred.Password) $ ctx.Load ($ web) $ ctx.ExecuteQuery () $ loader = [Microsoft.SharePoint.Client.UserProfiles.ProfileLoader] :: GetProfileLoader ($ ctx) $ ctx.ExecuteQuery () $ loader.CreatePersonalSiteEnqueueBulk ($ brugernavn) $ loader.Context.ExecuteQuery ()Her, $ cred betyder få legitimationsoplysninger og $ brugernavn er UPN for brugeren.
Bemærk: Sørg for at tage backup af dit system på forhånd, så du altid kan vende tilbage, hvis noget går galt. Sørg også for, at kommandoerne køres af administratoradgang for Office 365, og indtast oplysningerne korrekt, fordi der ikke gives nogen prompt, før tildelingen af licens og klargøring af OneDrive begynder. Du kan også prøve at deaktivere OneDrive og derefter aktivere OneDrive på din computer.