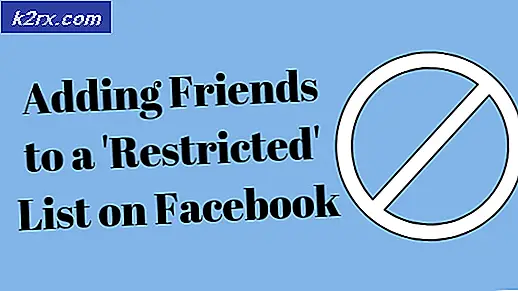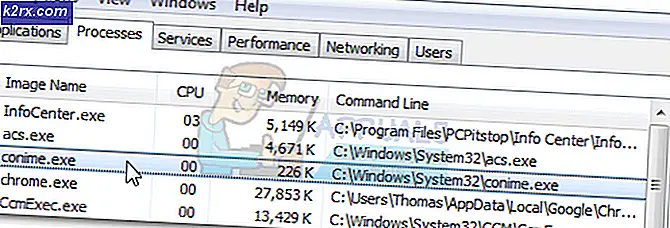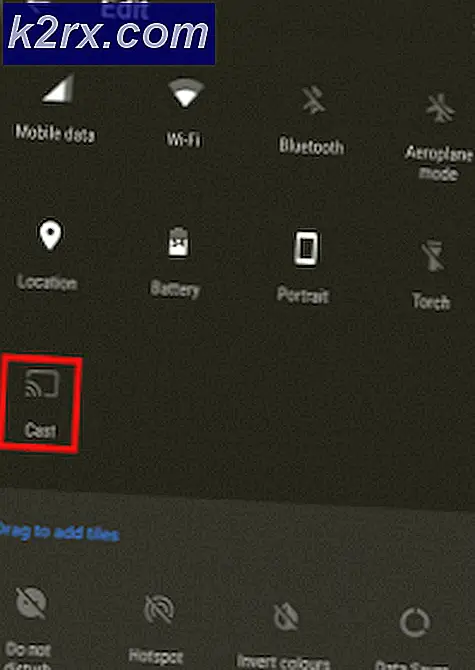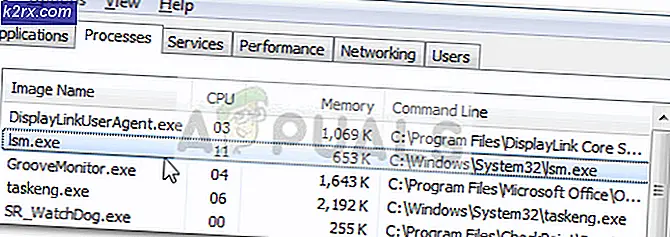FIX: Printer ikke aktiveret (Fejlkode -20) på Quickbooks
Printeren er ikke aktiveret - Fejlkode -20 er noget, som du måske oplever på grund af, at når du opgraderer fra Windows XP eller Vista til Windows 7, eliminerer det nye operativsystem brugen af HKEY_CURRENT_CONFIG \ Software-nøglen i registreringsdatabasen indstillinger. Det betyder, at de indtastninger, der findes i den nøgle, ikke opdateres, når du opgraderer operativsystemet, og nogle programmer bruger den nøjagtige nøgle til at gemme interne indstillinger, hvilket får dem til at mislykkes efter en opdatering.
Dette problem vil højst sandsynligt blive vist, hvis du er en bruger, som har opgraderet sit operativsystem til Windows 7 (en ren installation af Windows 7 vil ikke forårsage dette), og du bruger Quickbooks-softwaren. Dette er et af de programmer, der bruger den ovennævnte nøgle til at gemme sine interne indstillinger, og fordi registreringsdatabasenøglen ikke opdateres, fungerer applikationen ikke korrekt.
Der er to ret enkle metoder, som vi kan bruge til at løse denne metode, og vi vil beskrive begge for at hjælpe dig med dette problem. Bemærk, at begge disse metoder kræver, at du har administratoradgang til systemet, ellers vil de mislykkes.
BEMÆRK: Før du foretager ændringer i registreringsdatabasen, skal du sørge for at tage en sikkerhedskopi af dit registreringsdatabase og oprette et systemgendannelsespunkt inkase noget andet går galt, mens du udfører de trin, du skal kunne genoprette systemet.
Opret en registreringsdatabase
Hvis du vil tage en sikkerhedskopi af registreringsdatabasen, skal du først klikke på Computer øverst i mappetræet i venstre rude, og derefter klikke på Filer -> Eksporter -> og gem det .
Opret et systemgendannelsespunkt
For at oprette et systemgendannelsespunkt, se trin ( her ). Gendannelsesguiden er til Windows 10, men det fungerer også i Windows Vista / Seven og Eight.
Metode 1: Geninstaller Quickbooks
Når du opgraderer operativsystemet, går indstillingerne for appen tabt, og geninstallering af det vil medføre, at den gemmer sine indstillinger i den relevante registernøgle igen og begynder at arbejde igen. Du kan downloade programmet herfra, hvorefter installationen er en simpel proces. Når du er færdig, kan du fortsætte med at arbejde som før.
PRO TIP: Hvis problemet er med din computer eller en bærbar computer / notesbog, skal du prøve at bruge Reimage Plus-softwaren, som kan scanne lagrene og udskifte korrupte og manglende filer. Dette virker i de fleste tilfælde, hvor problemet er opstået på grund af systemkorruption. Du kan downloade Reimage Plus ved at klikke herMetode 2: Opdater registreringsdatabasen manuelt
Mulighed 1: Bevilgningsrettigheder via Registerredigering
Hvis du vælger denne metode, skal du være forsigtig med at følge hvert trin ord for ord, da en fejl kan forårsage mere hovedpine end selve fejlen. Først og fremmest skal du åbne registreringseditoren. Tryk på knappen Start på tastaturet, og skriv regedit. Tryk IKKE på Enter endnu. Når du får Regedit, skal du højreklikke på det og vælge Kør som administrator . Dette giver dig administratoradgang til registreringseditoren. Hvad du leder efter her er mappen HKEY_CURRENT_CONFIG, inden for hvilken du finder en mappe Software . Højreklik på mappen Software og vælg Tilladelser. Sørg for, at du har kontrolleret Fuld kontrol til brugerens bruger i tabellen i vinduet, der åbnes. Når du er færdig, skal du trykke på OK for at lukke vinduet og derefter lukke registreringseditoren. Dette vil igen give Quickbooks adgang til nøglen, som den skal gemme sine indstillinger, og alt fungerer korrekt igen.
Begge metoder er ret nemme, og hvis du har dette problem med Quickbooks eller anden software, der bruger den nøgle til at gemme indstillinger, vil de hjælpe dig med at slippe af med problemet, og du kan fortsætte dit arbejde som om der ikke skete noget.
Mulighed 2: Brug kun et Powershell Script til Grant Tilladelser (Windows 10)
Den brugerkonto, der kræver tilladelser, skal være logget ind og skal være administrator for at udføre kommandoen. Gå til Start -> skriv cmd og højreklik på det, og vælg derefter Kør som administrator
Indtast powershell en gang i kommandoprompt, og tryk på ENTER.
Indtast eller kopier derefter følgende kommando som den er:
PowerShell.exe -NoProfile -NoLogo -NonInteractive -Command $ key = [Microsoft.Win32.Registry] :: CurrentConfig.OpenSubKey ('Software', [Microsoft.Win32.RegistryKeyPermissionCheck] :: ReadWriteSubTree, [System.Security.AccessControl.RegistryRights ] :: ChangePermissions); $ acl = $ key.GetAccessControl (); $ rule = New-Object System.Security.AccessControl.RegistryAccessRule ('Brugere', 'FullControl', 'ObjectInherit, ContainerInherit', 'None', 'Allow'); $ acl.SetAccessRule ($ reglen); $ key.SetAccessControl ($ ACL);
PRO TIP: Hvis problemet er med din computer eller en bærbar computer / notesbog, skal du prøve at bruge Reimage Plus-softwaren, som kan scanne lagrene og udskifte korrupte og manglende filer. Dette virker i de fleste tilfælde, hvor problemet er opstået på grund af systemkorruption. Du kan downloade Reimage Plus ved at klikke her