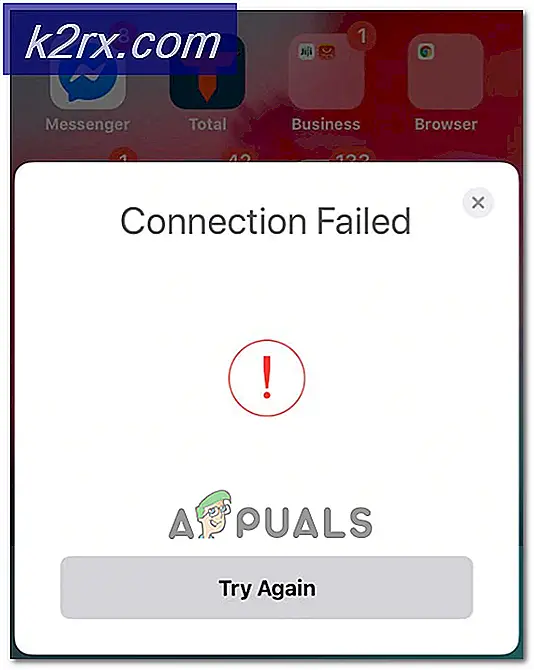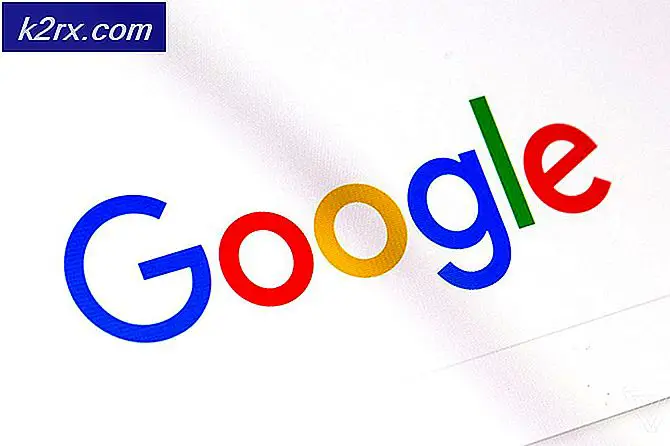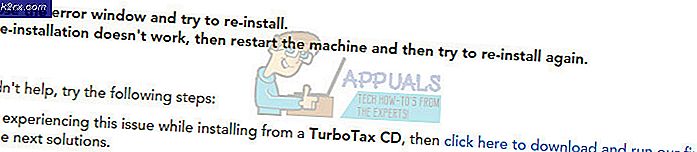Sådan cykler du Windows i en anden ordre i Linux
De fleste brugere af Linux på en enhed, der har et tastatur, kender Alt + Tab genvejen. Det er en almindelig en på mange typer operativsystemer i dag, men det bevæger sig generelt kun applikationer i en enkelt retning. Nogle programmerere skal sortere gennem deres vinduer i den nøjagtige rækkefølge, de vises i deres proceslinje eller ikonadministrator, og dermed bruger de python-scripts og wmctrl-kommandolinjeprogrammet for at gøre det helt sikkert, at de får denne form for adfærd.
Langt de fleste brugere behøver ikke denne form for krævende kontrol, men der er et par måder at de stadig kan få de samme fordele uden at skulle skrive et script. Disse enkle teknikker gør det meget nemmere at styre et bredt udvalg af vinduer på samme tid.
Metode 1: Med Xfce4, KDE og GNOME Opgave Switchers
Ligesom i alle andre miljøer siden Microsoft Windows 3.0, kan du holde Alt + Tab i de fleste moderne Linux og FreeBSD desktop miljøer. En vigtig forskel er det faktum, at ligesom i moderne Windows-miljøer kan du faktisk bruge musemarkøren til at klikke på et af ikonerne, der kommer op, når du gør dette, hvis du bruger noget som Xfce4 eller KDE. Dette giver dig mulighed for at skifte til et af disse programmer med det samme.
Hvis du bruger en mus med et scrollhjul, kan du også bruge dette til at dreje det fremhævede program i begge retninger. Slip hjulet og Alt og Tab tasterne, når du har markeret det ønskede program. Dette skifter automatisk til det. Det samme skal fungere på enhver enhed, der har en trackpad med et simuleret scrollhjul. Brugere af enheder med berøringsskærme kan også tabe applikationen uanset hvad der er blevet fremhævet.
Bemærk, at LXDE bruger noget tættere på, hvad der historisk blev fundet i Windows 95, og derfor er denne metode ikke nyttig for dem med Lubuntu, LXLE eller nogen af de andre sorter af Linux, der bruger Openbox som vinduesmanager. Du kan dog få det til at fungere korrekt under MATE og Cinnamon desktop miljøer uden at skulle foretage ændringer i konfigurationsfiler.
Metode 2: Brug skiftnøglen
Du kan cykle gennem dine listede opgaver i de fleste skrivebordsmiljøer, herunder dem, der er Openbox-baserede ved at bruge genvejstasten Alt + Tab, mens du enten holder Tab ned eller skubber den gentagne gange. Denne standby bevæger sig kun i en enkelt retning. Hvis du ønskede at gå baglæns, skal du tilføje Shift-tasten til mixen.
Hold Alt og Shift nede samtidig. Når du trykker på Tab, vil du cykle gennem programmer i modsat rækkefølge. Du kan holde nede og lade Shift gå i begge retninger. Dette trick er kompatibelt med LXDE-baserede distributioner, herunder Lubuntu og LXLE.
Mens du bevæger dig i samme retning som Alt + Tab vil flytte dig ind, kan du også holde Alt + Esc for at cykle gennem vinduer uden brug af en task switchbox. De fleste miljøer understøtter denne genvej, selv om den i vid udstrækning er blevet ignoreret i den moderne æra. Når vinduerne overlappes, vil denne metode hæve dem til forsiden. Denne genvej kan være særlig nyttig, hvis du bruger en fokus-følger-pointer-politik i stedet for den politik til klik for fokus, som Windows og Macintosh-brugere er vant til.
Metode 3: Skift vindue til samme applikation
Hvis du har mere end et vindue åbent til den samme applikation, kan du have adgang til en tastaturgenvej, der giver dig mulighed for at cykle gennem kun disse. For eksempel, siger du havde tre Firefox-vinduer åbne, og en af dem var det aktive vindue. Du kan, afhængigt af dit skrivebordsmiljø, holde Super-tasten nede og trykke på tasten Tab for at skifte mellem de tre af dem, mens du ignorerer andre Windows på skrivebordet. Dette vil hæve nogle af de windows, der for øjeblikket er gemt af en anden.
PRO TIP: Hvis problemet er med din computer eller en bærbar computer / notesbog, skal du prøve at bruge Reimage Plus-softwaren, som kan scanne lagrene og udskifte korrupte og manglende filer. Dette virker i de fleste tilfælde, hvor problemet er opstået på grund af systemkorruption. Du kan downloade Reimage Plus ved at klikke herXfce4-brugere, herunder dem, der bruger Debian-Xfce og Xubuntu, kan ændre denne tastaturgenvej, så de passer til dem. Klik på Whisker-menuen og gå til Systemværktøjer og derefter Window Manager indstillinger. Du kan også søge efter det og derefter klikke på det i søgeresultaterne på Xfce4 baren.
Klik på fanen Tastatur, og rul derefter ned, så du kan dobbeltklikke på vinduet Skift til samme programmulighed. Du får mulighed for at holde nede i hvilken tastkombination du vil sætte denne til. Når du har det som du vil have det, skal du klikke på knappen Luk for at færdiggøre din indstilling.
Metode 4: Cykling gennem Browser Tabs
Det er også muligt at cykle gennem dine browser faner ved hjælp af en lidt anden teknik. Mange brugere finder dette udfordrende, da deres taskbars og ikonforvaltere ikke rent faktisk yder hjælp til at opregne disse faner.
Hvis du har flere faner åbne i en webbrowser, skal du holde Ctrl-tasten nede og trykke på tasten Tab for at gennemgå dem. Du kan cykle i den modsatte retning ved at holde Ctrl og Shift nede mens du trykker på Tab. Denne teknik virker i Firefox, Midori, Chrome og de fleste andre browsere, som Linux-brugere kommer på tværs af. Det skal også arbejde på andre platforme. Brugere, der har et Apple-tastatur tilsluttet en Linux-maskine, skal muligvis bruge kommandotasten i stedet for Ctrl-tasten. Afhængigt af dit tastatur kan du faktisk se en knude eller et andet emblem på kommandotasten i stedet for eller i tillæg til ordet Command. Nogle layouts kunne desuden kræve, at du bruger optionstasten. Hvis du bruger Ubuntu eller Debian på en Apple Macintosh med enhver form for USB-pc-tastatur, der er tilsluttet, skal du dog ikke have problemer efter det samme layout, du har brugt i et andet Linux-miljø.
Husk at Ctrl + W er en nem måde at lukke en fane i disse miljøer uden at lukke browseren ned. Prøv at bruge Ctrl + Tab eller Ctrl + Shift + Tab med at frigive tabulator- eller skift- og tabtasterne, når du kommer til en fane, som du ikke længere vil åbne. Uden at løfte Ctrl-tasten kan du trykke på W-tasten for hurtigt at lukke den ud.
Denne cyklusgenvej er ikke tilgængelig i mange terminal emulator- og filbrowserapplikationer, men du kan stadig bruge Tab-tasten eller Shift + Tab et par gange for at få et bestemt faneblad markeret og derefter bruge piletasterne til at navigere til det.
PRO TIP: Hvis problemet er med din computer eller en bærbar computer / notesbog, skal du prøve at bruge Reimage Plus-softwaren, som kan scanne lagrene og udskifte korrupte og manglende filer. Dette virker i de fleste tilfælde, hvor problemet er opstået på grund af systemkorruption. Du kan downloade Reimage Plus ved at klikke her