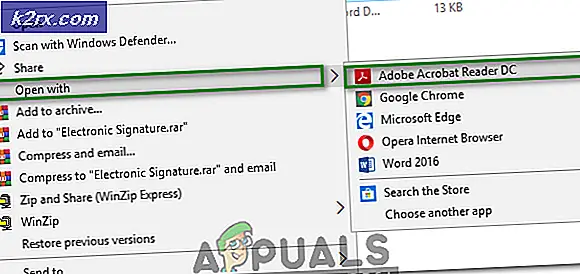Fix: Kritisk proces Død BSOD Windows 10
Kritisk proces Død fejl er en fejl, der følger med en Blue Screen of Death aka BSOD. Denne fejl kan ske når som helst, men det sker som regel efter en Windows Upgrade eller en Windows Installer. Der er dog mange brugere, der har oplevet denne fejl på forskellige andre faser, f.eks. Mens man spiller et spil eller starter Windows.
Ifølge Microsoft Forum - Hvis processoren ikke kan behandle disse multiple processer korrekt, genererer den CRITICAL_PROCESS_DIED fejlen.
Som du kan forestille dig, kan der være mange grunde bag denne fejl. Det stadium, hvor denne fejl præsenterer sig, giver mange spor om årsagen bag fejlen. Hvis fejlen startede efter en Windows Upgrade eller en Windows Installer, kan årsagen være nogle beskadigede Windows-filer. På den anden side, hvis fejlen opstår, mens du spiller spil eller gør en bestemt opgave, kan det være relateret til drivere eller harddisken.
Da der kan være mange årsager til dette problem, er der en bred vifte af løsninger til rådighed for dette problem. Processen med at diagnosticere og løse dette problem er lang, og det er nødvendigt at identificere årsagen til problemet. Så gå gennem hver metode, kontrollere, hvilken der er relateret til dine symptomer og se om det løser dit problem.
Tips
Nogle få hurtige ting, du kan gøre for at kontrollere om problemet løses, er angivet nedenfor.
RAM: Nogle gange kan problemet skyldes et hardwareproblem, især med RAM. Hvis du ser denne fejl, tag derefter RAM'en ud og sørg for, at den er ren og ikke har noget støv omkring det. Sørg også for, at slots er rene også. Sæt RAM'en tilbage og kontroller, om den er tilsluttet korrekt.
Harddisk: Hard kan også være synderen bag dette problem. Sørg for, at harddisken er tæt forbundet til tavlen og ikke har nogen tab af forbindelser.
BIOS: Sørg for, at BIOS'en er opdateret, da det også kan medføre dette problem.
Antivirus: Sommetider slukker antivirusser kritiske komponenter (af sikkerhedsmæssige årsager), som kan medføre, at denne fejl vises. Så prøv at slukke eller afinstallere antivirusprogrammet for at se om problemet vedvarer. Bemærk: Antivirus er afgørende for din computers sikkerhed, så glem ikke at tænde den igen, når du er færdig med fejlfinding.
Metode 1: Kontroller drivere
Den allerførste ting, du skal gøre, når du står over for en BSOD med en kritisk proces, der er død, er at kontrollere driverne. Fejlede drivere er en af de mest almindelige årsager til denne fejl. Hvis du finder en defekt driver eller en problematisk hardware, vil problemet sandsynligvis blive løst.
Bemærk: Da problemet kan skyldes en driver, viser vi kun trinene for at løse problemet for en enhed. Du kan gentage trinene for andre enheder / drivere. Denne metode er kun for at vise dig, hvordan du løser problemet, trinene vil være ens for andre deices og drivere bortset fra dit enhedsnavn.
- Hold Windows-tasten nede, og tryk på R
- Indtast devmgmt.msc, og tryk på Enter
- Find og dobbeltklik på Lyd-, video- og game controller
Kontroller, om nogen af dine enheder har et gult advarselsskilt. Det gule advarselsskilt viser et problem. Hvis du ser et rødt tegn, betyder det, at Windows har et problem med at oprette forbindelse til den pågældende enhed.
Trinnene til håndtering af begge situationer er angivet nedenfor. Du skal også kontrollere andre enheder / kort i enhedsadministratoren og gentage nedenstående trin, hvis du finder gule eller røde tegn med disse enheder.
Hvis du ser et gult advarselsskilt, skal du gøre følgende:
- Højreklik på din enhed / adapter og vælg Update Driver Software
- Vælg Søg automatisk for opdateret driver software
Hvis det ikke finder noget, skal du gå til din lydkortproducentens hjemmeside og kigge efter den nyeste driverversion. Download den nyeste driver fra hjemmesiden og hold den et sted, hvor du nemt kan finde det senere. Når du har fundet den nyeste drierversion, følg nedenstående trin
- Hold Windows-tasten nede, og tryk på R
- Indtast devmgmt.msc, og tryk på Enter
- Find og dobbeltklik på Lyd-, video- og game controller
- Højreklik på dit lydkort / enhed, og vælg Egenskaber
- Klik på fanen Driver
- Kig på driver versionen og kontroller om den er den samme som den seneste version, du downloadede fra producentens hjemmeside. Hvis det ikke er så lukker du dette lydkort / enhedsvindue (du skal være tilbage på skærmbilledet til enhedsadministrator)
- Find og dobbeltklik på Lyd-, video- og game controller
- Vælg dit lydkort / enhed og højreklik på det. Vælg Update Driver Software
- Vælg Gennemse min computer til driversoftware
- Klik på Gennemse og naviger til det sted, hvor du downloadede den nyeste driver. Vælg driveren og klik på Åbn
- Klik på Næste, og følg eventuelle yderligere instruktioner på skærmen
Hvis problemet stadig ikke er løst, skal du afinstallere driveren og lade vinduerne installere et generisk sæt lyddrivere. Dette vil sandsynligvis løse problemet, da Windows installerer de mest kompatible drivere.
- Hold Windows-tasten nede, og tryk på R
- Indtast devmgmt.msc, og tryk på Enter
- Find og dobbeltklik på Lyd-, video- og game controller
- Vælg dit lydkort / enhed og højreklik på det. Vælg Afinstaller og følg eventuelle yderligere instruktioner på skærmen.
- Genstart computeren
Når din computer er genstartet, skal Windows automatisk have installeret en ny generisk driver til din enhed. Dette skal løse problemet.
Hvis du ser et rødt tegn med din enhed, skal du gøre følgende:
Sørg for, at lydkortet er tilsluttet korrekt med computeren. Sluk for din computer, åbn computerens hylster og sørg for, at enheden / kortet er tilsluttet korrekt. Se også efter eventuelle hardwareskader. Når du er tjekket, skal du lukke huset og kontrollere status for enheden / kortet igen.
Hvis dette ikke løser problemet, så prøv en anden enhed / kort for at se, om enheden / kortet er defekt.
Metode 2: Sluk SpeedBoost (For brugere, der ikke kan starte Windows)
Hvis du er en af de brugere, der ikke engang kan komme ind i Windows, så er denne løsning for dig. Der er flere indstillinger i BIOS, der kan bruges til at kontrollere, hvor hurtigt din computer starter. At sænke eller slukke for disse hurtige opstartsfunktioner har løst problemet for mange brugere.
Følg trinene nedenfor for at slukke for disse funktioner
- Tænd computeren
- Tryk på F2, når producentens logo vises. Denne nøgle varierer afhængigt af din fabrikant, men du kan også prøve F10 og De l. Du skal ikke bekymre dig om det, nøglen vil blive nævnt i et af hjørnerne af skærmen, når producentens logo vises. Så hold øje med det og tryk på den nævnte nøgle.
- Nu skal du være i dit BIOS, hvis du ikke er så skal du kunne se en menu med flere muligheder. En af disse indstillinger skal være BIOS-indstillinger eller BIOS-menuen (eller en variant af den). Du kan bruge dine piletaster og navigere gennem listen og vælge BIOS-indstillingen. Tryk på Enter for at gå ind i en indstilling.
- Når du er i BIOS, skal du se efter mulighederne for SpeedBoost . Navnet vil variere afhængigt af din fabrikant, men der bør være en mulighed relateret til bootens hastighed. Sluk den funktion, når du finder den. Funktionen vil sandsynligvis være i konfigurationsafsnittet i BIOS, men det vil også variere afhængigt af din producent.
Når du har slået denne mulighed fra, skal du gemme ændringerne og afslutte BIOS. Genstart systemet og kontroller, om problemet er løst eller ej.
Metode 3: Kør SFC & DISM
SFC står for System File Checker og DISM står for Deployment Image Service og Management. Disse er grundlæggende indbyggede Windows-værktøjer til fastsættelse af Windows-relaterede korrupte filer. Du kan bruge disse værktøjer til at rette eventuelle korrupte filer, der kan forårsage problemet. Dette skal gøres især hvis problemet startede efter installation af Windows eller efter udførelse af en Windows Upgrade.
SFC:
For at udføre en SFC-scanning, gå her og følg denne trinvise vejledning. Den har alle de oplysninger, du skal bruge korrekt på dette værktøj.
Når du er færdig, skal du genstarte din computer og derefter udføre en DISM-scanning.
DISM:
For at udføre en DISM scan, skal du gå her og følge den komplette vejledning, som vi har oprettet.
Genstart din computer, når du er færdig med DISM'en og udfør en anden SFC-scanning. Dette er for at sikre, at dine korrupte filer er rettet.
Metode 4: Kør SFC & DISM (For brugere, der ikke kan komme ind i Windows)
Running SFC og DISM løser problemet, men du kan ikke følge trinene i metode 3, hvis du ikke engang kan komme til Windows. Du kan dog udføre SFC og DISM fra Windows 10 Installation USB eller DVD.
Windows 10 Installation USB eller DVD:
Hvis du har en Windows 10 USB eller DVD, kan du nemt komme ind i menuen Avanceret opstartsindstillinger.
PRO TIP: Hvis problemet er med din computer eller en bærbar computer / notesbog, skal du prøve at bruge Reimage Plus-softwaren, som kan scanne lagrene og udskifte korrupte og manglende filer. Dette virker i de fleste tilfælde, hvor problemet er opstået på grund af systemkorruption. Du kan downloade Reimage Plus ved at klikke her- Boot fra Windows 10 installationsmedier. Hvis din computer ikke starter fra installationsmediet, skal du sørge for, at mediet er øverst i boot-rækkefølge.
- Når systemet starter fra installationsmediet, kan du se installationsskærmen
- Vælg dit sprog og klik på Næste
- Vælg Reparer din computer
- Dette skal få dig til de avancerede opstartsindstillinger
- Klik på Fejlfinding
- Klik på Avancerede indstillinger
- Klik på Kommandoprompt
- Du skal have en kommandoprompt nu. Nu skal du finde hvilket drev der er dit Windows installationsdrev. Selvom du er sikker, skal du skrive BCDEDIT og trykke på Enter . Dette er bare at være på den sikre side. Denne kommando viser dig hvilket drev der har din Windows-installation.
- Se under enheden og systemroot i Windows boot loader sektion. Systemroot skal have Windows nævnt, mens enheden vil vise dig drevbogstavet. Hvis din Windows er installeret i C-drevet, skal der være et D-drev, der er nævnt i resultaterne. Du er muligvis bekymret for, hvordan drevet D er, når du har valgt og fået adgang til drev C under din Windows-brug. Du skal ikke bekymre dig om det, BCDEDIT-kommandoen giver de rigtige oplysninger. Det er bare den måde, Windows fungerer, selvom drevbogstavet var C, vil Windows genkende det som D-drevet.
- Nu da vi ved, hvilket drev der har Windows i det, er det tid til at køre SFC.
- Skriv sfc / scannow / offbootdir =: \ / offwindir =: \ windows og tryk på Enter . Her erstattes med dit drev senere fandt du ovenstående. I vores eksempel skal vores linje se sådan ud: sfc / SCANNOW / OFFBOOTDIR = D: \ / OFFWINDIR = D: \ windows
- Vent nu, at SFC'en scanner og reparerer filerne. Når du er færdig, kan du lukke kommandoprompten og genstarte systemet og kontrollere, om problemet er løst eller ej. Bemærk: Gå til metode 3 for at se detaljerne om SFC-resultaterne og hvad de betyder.
Når du genstarter, vil du kunne komme ind i Windows, hvis SFC'en fik rettet de beskadigede filer. Nu skal du gå til metode 3 og køre DISM-værktøjet for at sikre, at alt er løst. Det anbefales at køre SFC efter at have kørt DISM. Så hvis du har tid og tålmodighed så kør SFC, når du er færdig med DISM.
Metode 5: Systemgendannelse
Bemærk: Systemgendannelse vil fortryde alt, hvad du gjorde efter den dato, du genopretter dit system til. Så data tab kan forekomme.
Bemærk: Du kan ikke udføre en systemgendannelse, hvis du har oprettet et gendannelsespunkt.
Hvis problemet startede for nylig, og du tror, at det skyldes et program, som du måske har installeret i de sidste par dage eller uger, er en Systemgendannelse en god mulighed. Hvis problemet skyldes et program eller en virus, skal systemgendannelsen til et tidligere punkt være i stand til at løse problemet for dig.
Gå her og følg denne trinvise vejledning til at udføre en systemgendannelse. Når du er færdig, skal du kontrollere, om fejlen er væk eller stadig er der. Hvis det er, skal du gå til den næste metode.
Metode 6: Systemgendannelse (For brugere, der ikke kan komme ind i Windows)
Bemærk: Systemgendannelse vil fortryde alt, hvad du gjorde efter den dato, du genopretter dit system til. Så data tab kan forekomme.
Bemærk: Du kan ikke udføre en systemgendannelse, hvis du har oprettet et gendannelsespunkt.
Hvis du ikke har adgang til Windows, kan du ikke udføre den systemgendannelse, der er nævnt i metode 5. Du har dog andre måder at få adgang til og udføre systemgendannelsen som avancerede opstartsindstillinger eller via en hard genstart. Disse indstillinger giver dig mulighed for at udføre systemgendannelsen.
Avancerede opstartsindstillinger
Du kan få adgang til systemgendannelsespunktet fra de avancerede opstartsindstillinger. Følg trinene herunder for at få adgang til denne skærm, og brug systemgendannelsen.
Fra loginskærm:
Hvis du kan komme til login-skærmen, skal du udføre trinene nedenfor.
- Tænd din computer
- Når du er på login-skærmen, skal du klikke på tænd / sluk-knappen i nederste højre hjørne
- Hold SHIFT nede og klik på genstart
- Den avancerede opstartsoption skal åbnes, når computeren genstarter
- Klik på Fejlfinding
- Klik på Avancerede indstillinger
- Klik på Systemgendannelse
- Vælg nu det gendannelsespunkt, du vil gå tilbage til, og følg instruktionerne på skærmen.
Når genoprettelsen er gennemført, skal dit system være fint og fri for eventuelle fejl, hvis problemet skyldes en nylig ændring.
Hårdt genstart:
Hvis du ikke engang kan komme til login-skærmen, eller hvis du kun kan komme til login-skærmen for kun en kort periode, så er denne mulighed bedre egnet til dig. Følg trinene nedenfor for at udføre en hard genstart og gå ind i de avancerede opstartsindstillinger
- Tryk og hold på tænd / sluk-knappen på din computer, indtil din pc slukker.
- Tryk én gang for tænd / sluk-knappen for at tænde for pc'en
- Udfør trin 1 og 2 gentagne gange, indtil du ser Windows-logoet eller vent venligst-meddelelsen. Trin 1 og 2 skal gentages flere gange (normalt fungerer det på tredje eller fjerde gentagelse)
- Når computeren er hårdt genstartet, vil du se en skærm med genoprettelsesbeskeden. Vælg Se avancerede reparationsindstillinger, når du får vist genoprettelsesskærmen
- Den avancerede opstartsfunktion skal åbnes
- Klik på Fejlfinding
- Klik på Avancerede indstillinger
- Klik på Systemgendannelse
- Vælg nu det gendannelsespunkt, du vil gå tilbage til, og følg instruktionerne på skærmen.
Når du er færdig, bør du være god at gå, og forhåbentlig bør dine problemer løses.
Metode 7: Gendan ændringer
Dette fungerer kun for brugere, der har oplevet problemet efter en Windows-opdatering. Hvis du for nylig har installeret opdateringer på dit system, kan det være årsagen til dette problem. Heldig for dig, du kan gå tilbage til en tidligere bygning, sandsynligvis den sidste, der fungerede fint, og løse problemet. Du har normalt en mulighed for at vende tilbage til en tidligere build, men denne mulighed er kun tilgængelig i 10 dage, når du opdaterer Windows. Du kan derefter vente på en mere stabil opbygning og opdatering, når en ny og stabil opdatering er lanceret af Microsoft.
Bemærk: Dette virker ikke, hvis det har været mere end 10 dage siden du opdaterede Windows til en nyere build.
- Tryk en gang på Windows-tasten
- Vælg Indstillinger
- Vælg Opdater og Sikkerhed
- Vælg Recovery (fra venstre side)
- Klik på Kom godt i gang i Gå tilbage til en tidligere build-sektion
Følg eventuelle yderligere instruktioner på skærmen, og du bør være god til at gå. Når du er færdig, vil du være på en tidligere bygning, og du vil ikke se denne fejl igen.
PRO TIP: Hvis problemet er med din computer eller en bærbar computer / notesbog, skal du prøve at bruge Reimage Plus-softwaren, som kan scanne lagrene og udskifte korrupte og manglende filer. Dette virker i de fleste tilfælde, hvor problemet er opstået på grund af systemkorruption. Du kan downloade Reimage Plus ved at klikke her