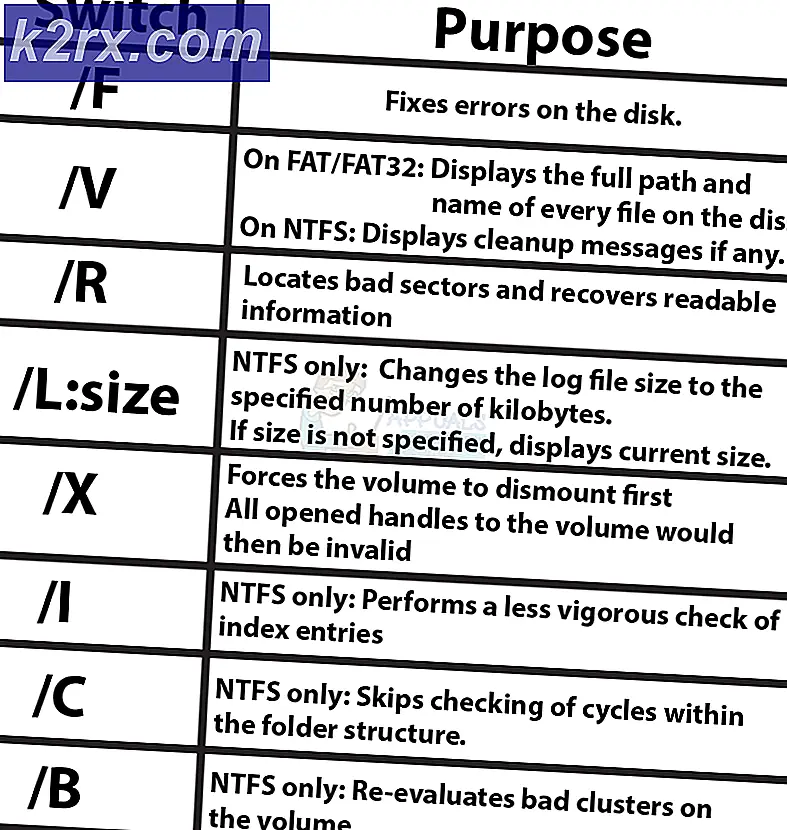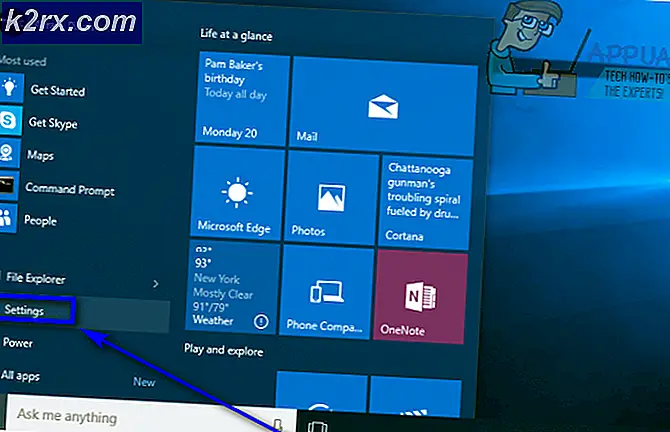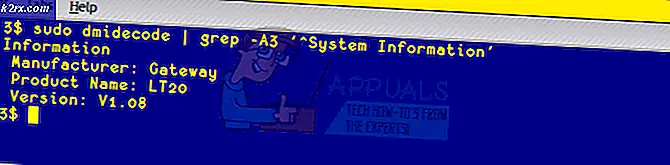Sådan deaktiveres Cortana på Windows 10
Microsoft har lagt meget tid på at skabe Cortana til Windows 10 - en personlig assistent til Windows-brugere, der kan gøre meget. Desværre blev Cortana ikke lige så godt modtaget som en Windows 10-funktion, da Microsoft håbede, at det ville være, hvilket til dels skyldes, hvor nosy og integreret i systemet Cortana er. Da det var en personlig assistent (de er ment at være rigtig integreret i de systemer, de er designet til), var det ikke overraskende, at Cortana var stort set overalt. Men nogle Windows 10-brugere kunne ikke lide Cortana (og Bing også) til det punkt, hvor de ønskede at slippe af med det, og de gjorde - tilbage, da Windows 10 kom ud, kom brugere op på måder at deaktivere Cortana.
Men de måder, brugerne opdagede og senere brugte til at deaktivere Cortana, blev halvbagt, og derfor blev de også i Windows 10's Search-funktion, hvilket gav brugere ikke mulighed for at søge efter noget på deres computere. Søgning er et uhyre vigtigt træk ved Windows 10-operativsystemet. Uden søgearbejde skal du enten afstå fra at søge på et hvilket som helst område af din computer eller ty til at bruge tredjepartsapplikationer til at gøre noget, som Windows 10 allerede har et dedikeret værktøj til.
Det har været lidt tid siden Windows 10 først kom ud, og da der er lagt mere arbejde i Cortana-situationen, er der udviklet metoder, der er i stand til at deaktivere Cortana og slippe af med alle sine beskedne funktioner uden at bryde noget andet. I stedet for at ændre navnet på Cortana's systemmappe, så Windows 10 ikke har nogen idé om, hvor man skal kigge efter Cortana og Cortana's komponenter, kan Windows 10-brugere simpelthen deaktivere Cortana-lignende dele af Cortana (hvis det endda giver mening) effektivt at slippe af med alt om Cortana, der irriterer dem og fri, uanset hvad computerressourcerne Cortana brugte.
Windows 10-brugere kan tænke sig at deaktivere Cortana på deres computere på to forskellige måder, og her er begge to:
Metode 1: Deaktiver Cortana i den lokale gruppepolicy Editor
På hver Windows 10-computer findes der en lokal gruppepolitik, der afgør, om Cortana er tilladt på den pågældende enhed. Hvis denne gruppepolitik er aktiveret eller ikke konfigureret, kan Cortana fungere frit på computeren. Hvis den samme politik er deaktiveret, er alle de grimme bits af Cortana deaktiveret, mens Windows Search forbliver intakt. Hvis du vil deaktivere Cortana ved hjælp af lokal gruppepolicyredigerer på en Windows 10-computer, skal du:
- Tryk på Windows Logo- tasten + R for at åbne en Kør- dialog.
- Indtast gpedit.msc i dialogboksen Kør, og tryk på Enter for at starte den lokale gruppepolicy editor .
- I den venstre rude i lokalgruppepolicyeditoren skal du navigere til Lokal computerpolitik > Computerkonfiguration > Administrative skabeloner > Windows-komponenter > Søgning .
- I den højre rude i lokalgruppepolicyeditoren finder du politikken med navnet Tillad Cortana og dobbeltklikker på den for at ændre den.
- Deaktiver den tilladte Cortana- lokalpolitik ved at vælge knappen Deaktiveret .
- Klik på Anvend og derefter på OK .
- Luk lokal gruppepolitikredigering .
- Genstart computeren.
Når computeren starter op, vil du se, at både Cortana og Bing er deaktiveret, og der er intet tilbage til at irritere dig nu. Du vil også se, at Søgningen er blevet uberørt, og du kan stadig søge både din lokale computer og internettet uden problemer.
Metode 2: Deaktiver Cortana i din computers registreringsdatabase
Bortset fra den lokale gruppepolicy editor er der også en indstilling til aktivering eller deaktivering af Cortana i registreringsdatabasen for hver enkelt Windows 10-computer. Denne indstilling kan også bruges til at slukke for Cortana på Windows 10. Hvis metode 1 ikke virker for dig, er du simpelthen ikke sikker på din kendskab til redaktionen for lokal gruppepolitik, kan du simpelthen opnå de samme resultater ved redigering din computers registreringsdatabase. Hvis du vil bruge denne metode til at deaktivere Cortana på din computer, skal du:
PRO TIP: Hvis problemet er med din computer eller en bærbar computer / notesbog, skal du prøve at bruge Reimage Plus-softwaren, som kan scanne lagrene og udskifte korrupte og manglende filer. Dette virker i de fleste tilfælde, hvor problemet er opstået på grund af systemkorruption. Du kan downloade Reimage Plus ved at klikke her- Tryk på Windows Logo- tasten + R for at åbne en Kør- dialog.
- Skriv regedit i dialogboksen Kør, og tryk på Enter for at starte registreringseditoren .
- I den venstre rude i registreringseditoren navigerer du til følgende mappe:
HKEY_LOCAL_MACHINE > Software > Politikker > Microsoft > Windows - I venstre rude i registreringseditoren skal du klikke på undernøglen Windows Search under Windows- tasten for at få vist indholdet i den højre rude.
Bemærk! Hvis du ikke kan se en Windows-søge undernøgle under Windows- tasten, skal du blot højreklikke på Windows- tasten, svæve over Ny, klikke på Tast og navngiv den nyoprettede registreringsnøgle Windows Search . - Højreklik på et tomt rum i højre rude i registreringseditoren, højreklik over Ny og klik på DWORD (32-bit) Værdi .
- Navngiv den nye registreringsværdi, du netop har oprettet AllowCortana .
- Dobbeltklik på den nyoprettede AllowCortana- registreringsværdi for at ændre den.
- Udskift det der er i registreringsværdiernes værdi datafelt med 0 og klik på OK . Indstilling af registreringsværdien til 0 fortæller registreringsdatabasen at deaktivere Cortana, mens indstillingen til 1 fortæller registreringsdatabasen for at aktivere Cortana.
- Luk registreringseditoren og genstart computeren.
- Når din computer starter op og du logger ind, vil du se, at Cortana er væk, men Windows Search er stadig der, og fungerer præcist som det skal være (minus alle Cortana's tilføjede funktioner, selvfølgelig). Den digitale assistents tidligere bolig i din proceslinje vil nu også læse Search Windows i stedet.
Uanset hvilken metode du bruger til at deaktivere Cortana uden at bryde Windows Search, vil du stadig se en proces med navnet Cortana, der kører i din task manager. Dette er den samme proces, der kørte før, da Cortana blev aktiveret på din computer, men det bruger nu relativt mindre computerressourcer end det plejede. Grunden til, at Cortana stadig har en tilstedeværelse i din opgaveadministrator, er, at processen med navnet Cortana er grundlæggende Windows 'SearchUI.exe-proces (kaldet Cortana af Microsoft af hensyn til enkelhed?).
Cortana-processen i din task manager betyder ikke, at Cortana stadig har et hold over din computer. Det faktum at processen nu bruger mindre ressourcer, er et bevis på, at Cortana og alle dets irriterende funktioner er blevet slået fra. Den eneste grund til, at du ser Cortana-processen i din opgaveadministrator, skyldes, at Cortana er tæt knyttet til Windows Search, og løbeprocessen tilhører faktisk Windows Search, ikke Cortana. Du kan simpelthen kritisere procesens tilstedeværelse i task manager indtil den har et vildledende navn og være sikker på det - du har faktisk deaktiveret Cortana.
PRO TIP: Hvis problemet er med din computer eller en bærbar computer / notesbog, skal du prøve at bruge Reimage Plus-softwaren, som kan scanne lagrene og udskifte korrupte og manglende filer. Dette virker i de fleste tilfælde, hvor problemet er opstået på grund af systemkorruption. Du kan downloade Reimage Plus ved at klikke her