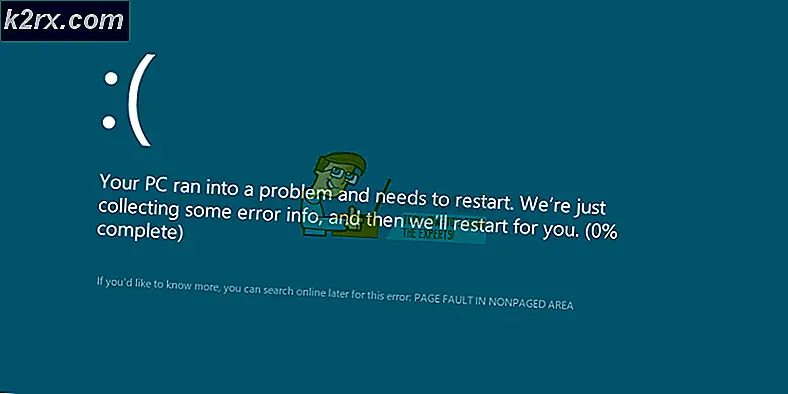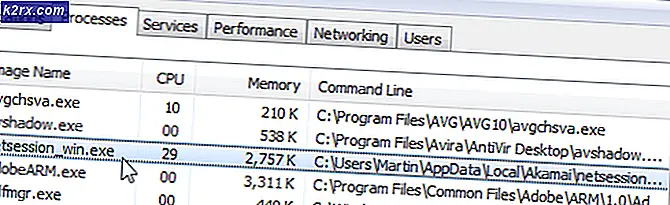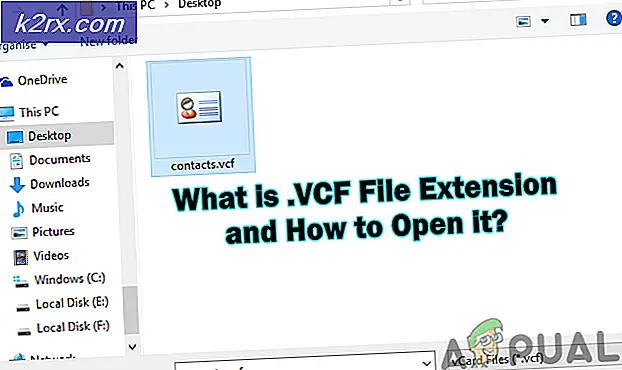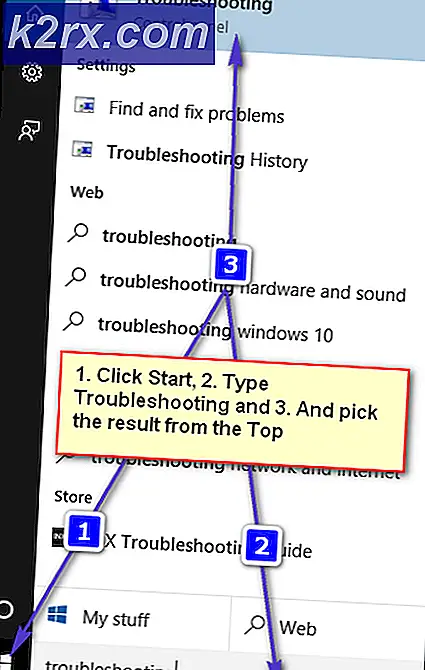Sådan fjerner du en Microsoft-konto fra Windows 10
Når du opretter en brugerkonto på en Windows 10-computer, kan du enten oprette en lokal brugerkonto (som kræver en kombination af et brugernavn og en adgangskode til at logge på) eller en Microsoft-konto (som er knyttet til den e-mail-adresse, du bruger til at oprette det og som kræver den emailadresse, du oprettede kontoen med og adgangskoden til at logge ind). At have en Microsoft-konto på en Windows 10-computer garanterer ikke kun sikkerhed (du kan ikke have en Microsoft-konto på Windows 10 uden et kodeord), men giver også mulighed for problemfri integration med Microsoft-produkter og -tjenester.
Men nogle brugere vil meget hellere have en lokal brugerkonto på deres computer end en brugerkonto, der ikke kun er bundet til deres Microsoft-konto, men kræver også, at deres Microsoft-konto logger ind. Heldigvis er der ikke krav om, at du har en Microsoft konto på Windows 10 for at kunne bruge det - du kan stadig bruge Windows 10 med al sin herlighed, hvis du har en lokal brugerkonto. Når det er tilfældet, er det helt muligt at fjerne en Microsoft-konto fra Windows 10. Følgende er de to forskellige måder, du kan gøre ved at fjerne en Microsoft-konto fra Windows 10:
Metode 1: Konverter din eksisterende Microsoft-konto til en lokal brugerkonto
En eksisterende Microsoft-konto på en Windows 10-computer kan simpelthen konverteres til en lokal brugerkonto. Dette er det ideelle handlingsforløb for Windows 10-brugere med kun en Microsoft-konto på deres computere eller brugere, der ønsker at fjerne deres Microsoft-konto fra selve Microsoft-kontoen. Hvis du vil bruge denne metode til at fjerne en Microsoft-konto fra Windows 10, skal du:
- Åbn startmenuen .
- Klik på Indstillinger .
- Klik på Konti .
- Find og klik på Log ind med en lokal konto i stedet i højre rude i vinduet.
- Indtast dit kodeord, klik på Næste, og følg resten af instruktionerne på skærmen for at konvertere Microsoft-kontoen til en lokal brugerkonto.
- Gentag trin 1 - 3 .
- I den højre rude i vinduet ruller du ned til de andre konti, du bruger, og finder og klikker på den Microsoft-konto, du vil fjerne fra din computer, for at vælge den.
- Klik på Fjern .
- Følg instruktionerne på skærmen og beder om at fjerne Microsoft-kontoen fra din computer.
Metode 2: Log ind på en anden administratorkonto og fjern Microsoft-kontoen
Du kan også fjerne en Microsoft-konto fra Windows 10, hvis du bare logger ind på en konto på din computer, som ikke er den Microsoft-konto, du vil fjerne (enhver brugerkonto - Microsoft-konto eller lokal brugerkonto, betyder ikke noget - vil gør, så længe det er en administratorkonto og ikke en standardbrugerkonto). Hvis du vil bruge denne metode, skal du blot logge ind på en administratorkonto på din computer, som ikke er den Microsoft-konto, du vil fjerne, og derefter:
PRO TIP: Hvis problemet er med din computer eller en bærbar computer / notesbog, skal du prøve at bruge Reimage Plus-softwaren, som kan scanne lagrene og udskifte korrupte og manglende filer. Dette virker i de fleste tilfælde, hvor problemet er opstået på grund af systemkorruption. Du kan downloade Reimage Plus ved at klikke her- Åbn startmenuen .
- Klik på Indstillinger .
- Klik på Konti .
- Klik på Familie og andre brugere i venstre rude i vinduet.
- I den højre rude i vinduet skal du finde og klikke på den Microsoft-konto, du vil fjerne fra din computer, for at vælge den.
- Klik på Fjern .
- Følg vejledningen på skærmen og på Slet konto og data? Klik på Slet konto og data for at bekræfte fjernelsen af Microsoft-kontoen fra din computer.
Så snart du gør det, vil mål-Microsoft-kontoen blive fjernet og fjernet fuldstændigt fra din computer. Vær advaret, dog - Microsoft-kontoen tager alle sine hemmeligheder i graven, hvilket betyder, at alle data, der er gemt på kontoen på tidspunktet for fjernelsen, vil være væk for evigt, når Microsoft-kontoen er blevet fjernet.
PRO TIP: Hvis problemet er med din computer eller en bærbar computer / notesbog, skal du prøve at bruge Reimage Plus-softwaren, som kan scanne lagrene og udskifte korrupte og manglende filer. Dette virker i de fleste tilfælde, hvor problemet er opstået på grund af systemkorruption. Du kan downloade Reimage Plus ved at klikke her