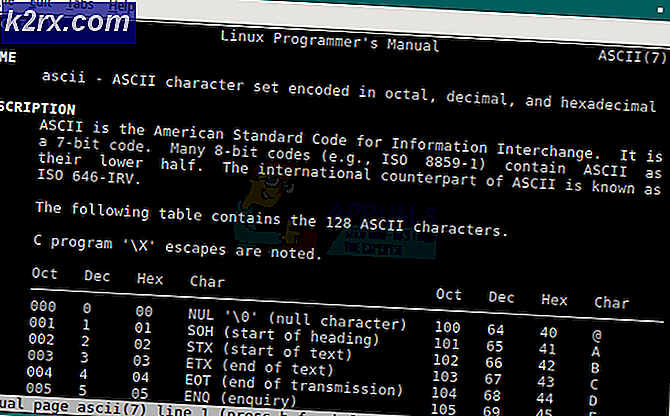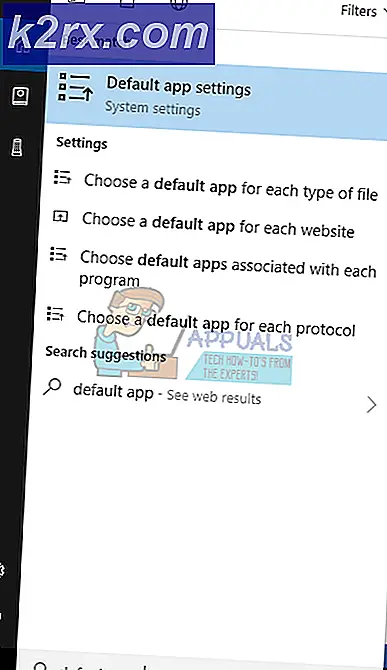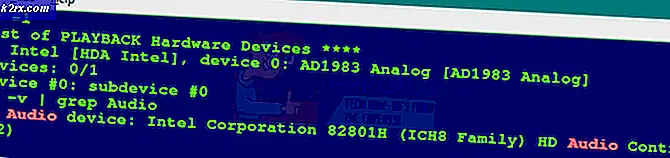Fix: dxgmms2.sys blå skærmfejl
Gaming er en ressource tung opgave for enhver computer, og den kræver en avanceret computer for at kunne køre nyere spil, der er afhængige af grafik af høj kvalitet. Gaming-pc'er har ofte en masse RAM-hukommelse, en stærk multi-core processor og et dyrt grafikkort. Men selv alt dette er ikke nok til at stoppe visse fejl fra at dukke op, når du ikke forventer dem. Blue Screen of Death er hvert spillerens mareridt, især hvis det sker regelmæssigt. Disse problemer opstår normalt ikke alene, men der er også gode løsninger til rådighed.
PAGE_FAULT_IN_NONPAGED_AREA (dxgmms2.sys) Fejl
Denne fejl er normalt forbundet med spil, men det kan forekomme tilfældigt, selvom du slet ikke spiller videospil. Det ser ud til, at dette problem er eksklusivt for Windows 10, og det er sikkert at sige, at Nvidia ikke reagerede på mange mennesker, der rapporterede at have det samme problem. Derfor er dens nøjagtige årsag ukendt.
Det reelle problem med denne fejlmeddelelse er, at det sker tilfældigt, og det kan få dig til at tabe dine fremskridt i dit videospil, det dokument du skriver osv. Se nedenfor for at se, hvordan du håndterer dette problem.
Løsning 1: Gendan din grafikkortdriver
Det ser ud til at denne særlige fejlmeddelelse er eksklusiv til Windows 10 med Nvidia grafikkort. Den nye Windows 10-opdatering skal have haft uforenelighedsproblemer med den nyeste Nvidia-grafikdriver, der fører til systemstabilitet og nedbrud.
- Åbn Kontrolpanel og skift til ikonvisning.
- Vælg indstillingen Enheder og printere, og kontroller under Enheder.
- Højreklik på pc-ikonet med navnet på din pc og vælg Enhedsinstallationsindstillinger.
- Du bliver bedt om at vælge, om Windows skal downloade apps automatisk eller ej. Klik på Nej (din enhed fungerer muligvis ikke som forventet) og fortsæt.
- Vælg også installationsprogrammet Never install driver fra Windows Update.
Nu har vi forhindret Windows i at hente nyt opdateret automatisk. Nu skal vi skifte til en tidligere version af Nvidias grafikdriver.
- Skriv Enhedshåndtering i din søgefelt, og åbn den.
- Find skærmadaptere og udvid listen nedenfor.
- Find dit grafikkort, højreklik på det og vælg Afinstaller enhed.
- Du skal ikke bekymre dig om, at du nu kan bruge din computer, fordi du stadig har dit integrerede grafikkort tilgængeligt til brug.
- De fleste brugere har foreslået at bruge 347.88 Nvidias driver som det altid har arbejdet for dem. Hent det fra Nvidias officielle websted.
- Kør filen, du lige har downloadet, og følg vejledningen på skærmen. Din computer vil sandsynligvis genstarte, og din skærm kan blive stødt under installationen.
- Kontroller, om problemet er løst. Problemet ser ud til at være relateret til en bestemt Windows 10-version, så ved, at du kan vende tilbage til den nyeste driver efter den næste Windows 10-opdatering.
Løsning 2: Deaktiver nogle af dine skærme
Nogle brugere har rapporteret, at de begyndte at opleve dette problem, da de tilføjede flere skærme til deres opsætning. Det kan være klogt at deaktivere dem, indtil en ny Windows og Nvidia opdatering ruller ud.
PRO TIP: Hvis problemet er med din computer eller en bærbar computer / notesbog, skal du prøve at bruge Reimage Plus-softwaren, som kan scanne lagrene og udskifte korrupte og manglende filer. Dette virker i de fleste tilfælde, hvor problemet er opstået på grund af systemkorruption. Du kan downloade Reimage Plus ved at klikke her- Du kan deaktivere dine sekundære skærme ved at højreklikke på skrivebordet og vælge Skærmindstillinger. Du skal bare deaktivere skærmen, når appen Settings åbnes.
- Du kan også bruge Windows Key + P-kombinationen til at deaktivere din sekundære skærm.
- Hvis du ikke kan finde indstillingen Disable monitor i appen Indstillinger, skal du bruge denne Kør-kommando for at få adgang til gamle indstillinger, hvor indstillingen er tilgængelig:
control.exe desk.cpl, Indstillinger, @ Indstillinger
Du kan også bruge Nvidia Control Panel, hvis du har installeret det.
Løsning 3: Nulstilling af BIOS-indstillinger
Nogle brugere har foreslået, at rydning af CMOS eller nulstilling af BIOS-indstillinger rettet deres problemer permanent. Denne løsning er ikke svært at udføre, og det er også nyttigt for din computer.
- Genstart din computer og vent på, at opstartsskærmen vises.
- Tekst nederst på skærmen skal læses Tryk på _ for at køre Setup. Tryk på tasten, der er angivet, før skærmen går væk.
- Fortæl dig selv, hvordan BIOS styrer arbejdet, da du bliver nødt til at stole på dit tastatur for alt.
- Find opsætningsindstillingerne. Hvis du ikke kan finde den nøjagtige formulering, kan alternativet også gå under navnet Nulstil til standard, fabriksindstilling eller standardindstillinger.
- Vælg indstillingsindstillingerne for indlæsningsindstillinger, og klik på Enter for at fortsætte.
- Naviger til fanen Exit i BIOS, og vælg alternativet Exit Save Changes, og Windows skal fortsætte med opstart.
Løsning 4: Tilbage til en tidligere Windows-version eller vent til den nye
Da dette særlige problem er relateret til kompatibiliteten af Windows 10-versionen og grafikkortdriveren, kan du også vende tilbage til en tidligere version og vente på, at en ny kommer ud.
- Åbn appen Indstillinger >> Opdatering og sikkerhed og navigér til fanen Recovery.
- Find Gå tilbage til den tidligere version af Windows 10 og klik på Kom godt i gang.
- Bemærk, at denne indstilling kun fungerer, hvis der ikke er gået mere end en måned siden den sidste opdatering.
- Hvis du ikke kan vælge denne indstilling, skal du forblive på skærmen Opdatering og sikkerhed og vælge Opdateringshistorik.
- Afinstaller opdateringsindstillingen vil være øverst på skærmen, og du vil blive underrettet om hvilke opdateringer du kan slippe af med.
Du kan også vente på, at en ny version af Windows 10 kommer ud, som løser problemet.
Løsning 5: En simpel registreringsdatabase Rediger
Denne hurtige lille løsning var i stand til at løse dette problem permanent for flere brugere, men det har nogle mulige bivirkninger. Hvad der gør er, der tilføjer ekstra tid til din GPU for at reagere på problemet, medens den oprindelige tidsindstilling er 2 sekunder.
- Indtast regedit i enten din søgefelt eller dialogboksen Kør, og klik på OK.
- Naviger til HKEY_LOCAL_MACHINE \ SYSTEM \ CurrentControlSet \ Control \ GraphicsDrivers.
- Højreklik og lav en DWORD (32-bit) type nøgle og angiv sit navn til TdrDelay. Indstil dens værdi til 10 første gang.
Dette giver 10 sekunder svarstid til din GPU i stedet for 2 (den oprindelige værdi). Hvis dette ikke virker for dig, skal du prøve at indstille denne værdi til 20 eller 30.
PRO TIP: Hvis problemet er med din computer eller en bærbar computer / notesbog, skal du prøve at bruge Reimage Plus-softwaren, som kan scanne lagrene og udskifte korrupte og manglende filer. Dette virker i de fleste tilfælde, hvor problemet er opstået på grund af systemkorruption. Du kan downloade Reimage Plus ved at klikke her