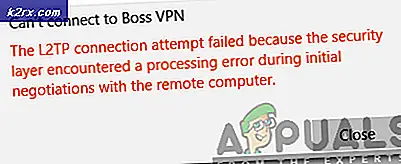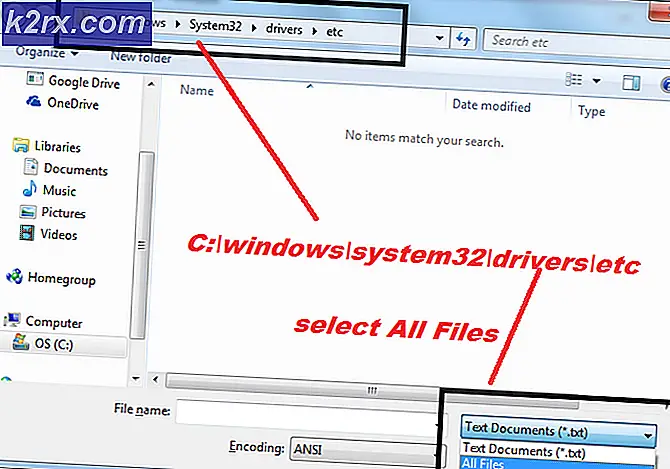FIX: Kan ikke justere lydstyrken på en Mac OS X med eksterne enheder
Der er genvejstaster på et typisk Mac-tastatur, der kan bruges til at styre lydstyrken. Men nogle brugere har rapporteret, at når de forbinder deres eksterne hovedtelefoner eller højttalere til deres Mac, kan de ikke styre lydstyrken gennem deres tastaturer eller via lydstyringen på Mac. Dette rapporteres også af brugere, der bruger Spotify eller andre sang / medier / lydrelaterede software, hvor de kun kan styre lydstyrken via softwareens interface. Når de trykker på lydstyrke op / ned-tasterne, vil de få den sædvanlige højttalerikon, som ikke har nogen virkning og det samme resultat, når de forsøger at justere lydstyrken via Macs højttalerikon.
Scenariet kan variere fra bruger til bruger. I sjældne tilfælde kan det også ske ud af det blå, når du bare laver dine rutinemæssige ting på din Mac.
Hvad der sker er, at en Mac OS X blokerer systemets volumenkontrolfunktionalitet, fordi det normalt overtages af den eksterne enhed (højttaler / hovedtelefon) eller tredjeparts software. Så man kan se, hvorfor det kan være et problem, hvis den eksterne enhed ikke har nogen funktionskontrolvolumen. Selvom det har, kan styring af lydstyrken gennem tastaturet stadig være meget ønskeligt af brugere som mig selv. I denne vejledning vil jeg gå igennem trinene for at løse dette problem.
Metode 1: Dræb coreaudiod-processen
Gå til Finder -> Programmer -> Hjælpeprogrammer -> Terminal . Klik og Åbn Terminalværktøjet .
Indtast kommandoen Følg kommandoen, og derefter din adgangskode i Terminal-konsollen.
sudo killall coreaudiod
Adgangskodeprompten vil være tom, og når du indtaster adgangskoden, vil den stadig være tom, så uden at tænke på HIT Enter efter indtastning af din adgangskode.
Når du er færdig, test igen for at se, om lydstyrken fungerer.
Løsningen
Dette arbejde kan ikke være så nyttigt, men kun for din viden kan du også justere lydstyrken via Terminal.
ved at skrive kommandoen nedenfor. Nummer 5 angiver det lydstyrke, som du kan ændre / justere.
PRO TIP: Hvis problemet er med din computer eller en bærbar computer / notesbog, skal du prøve at bruge Reimage Plus-softwaren, som kan scanne lagrene og udskifte korrupte og manglende filer. Dette virker i de fleste tilfælde, hvor problemet er opstået på grund af systemkorruption. Du kan downloade Reimage Plus ved at klikke hersudo osascript -e sæt lydstyrke 5
Metode 2: Frakobl / Genstart lydenhed
Hvis dette problem opstår, når du ikke har en ekstern lydenhed, som f.eks. Hovedtelefoner, der er sluttet til Mac'en, kan du simpelthen tage et par hovedtelefoner eller eksterne højttalere, og sætte dem i din Mac, og tag dem ud af stikkontakten.
Metode 3: Vælg den korrekte lydudgang
For at forstå problemet mere tydeligt kan vi se, hvordan det rent faktisk virker. Lad os antage, at du har et sharp-tv tilsluttet din Mac OS X via HDMI-kabel, og lyden kan ikke indstilles fra lydstyrkeknapperne, og du får det ikke-fungerende højttalerikon, når du forsøger at justere lydstyrken. Klik på Apple-ikonet fra øverste linje (til venstre), og vælg Systemindstillinger -> Lyd -> Output
Nu siden lydudgangen er SHARP LCD, der er tilsluttet via HDMI-kabel - hvis jeg justerer lydstyrken fra Mac'en, virker den ikke, men hvis jeg justerer lydstyrken via LCD'et, fungerer det. Men hvis interne højttalere vælges som lydoutput, fungerer volumenkontrollen på Mac'en.
Metode 4: Hvis din eksterne enhed ikke understøtter lydstyrken
SoundFlower er gratis værktøj, der overfører lyd mellem forskellige applikationer. Det giver dig mulighed for for eksempel at sende live-lyd fra programmer som Traktor eller Ableton Live til Mixlr-appen. Download og installer SoundFlower herfra.
Åbn Audio MIDI Setup ved at gå til Programmer -> Utilities -> og vælge Audio Midi Setup
Klik på + (Plus Sign) nederst til venstre på skærmen, og vælg Opret Multi Output Device fra pop op-menuen.
I den højre rude placeres en tjek ved siden af SoundFlower (2ch) og den eksterne enhed, du har tilsluttet, eller dine interne højttalere, hvis ingen sådan enhed er tilsluttet.
Højreklik derefter eller CTRL + CLICK på Create Multi Output Device, og klik på Brug denne enhed til lydudgang fra pop op-menuen.
PRO TIP: Hvis problemet er med din computer eller en bærbar computer / notesbog, skal du prøve at bruge Reimage Plus-softwaren, som kan scanne lagrene og udskifte korrupte og manglende filer. Dette virker i de fleste tilfælde, hvor problemet er opstået på grund af systemkorruption. Du kan downloade Reimage Plus ved at klikke her