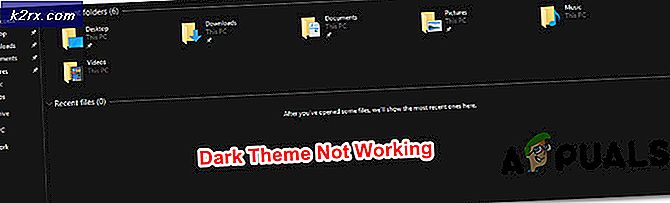Løs Outlook-fejl 0x80042109
Det 0x80042109 der opstår en fejl, når brugerne prøver at sende udgående e-mails med forskellige versioner af Outlook. Den fulde fejlmeddelelse er 'Fejlkode 0X80042109 - Kan ikke oprette forbindelse til den udgående (SMTP) e-mail-server‘.
Hvad forårsager Outlook-fejlmeddelelsen 0x80042109?
Metode 1: Justering af SMTP-indstillinger manuelt
Som det viser sig, kan dette særlige problem opstå på grund af nogle forkerte SMTP-indstillinger, som Outlook konfigurerer som standard.
Flere Windows-brugere, der har kæmpet med 0x80042109 Outlook-fejlen, har rapporteret, at de formåede at få det rettet ved hjælp af klassificeringskontrolpanelgrænsefladen til at justere nogle indstillinger manuelt for at tillade SMTP-kommunikation at gennemgå.
Denne procedure blev bekræftet for at være effektiv af mange berørte brugere og kan følges uanset hvilken Windows-version, du bruger.
Her er en hurtig trin-for-trin guide til justering af SMTP-indstillingerne manuelt:
- Sørg for, at Outlook og enhver tilknyttet forekomst er helt lukket.
- Trykke Windows-tast + R at åbne en Løb dialog boks. Skriv derefter 'styring' og tryk på Gå ind for at åbne klassikeren Kontrolpanel interface. Hvis du bliver bedt om af UAC (brugerkontokontrol), klik Ja at give administrative rettigheder.
- Når du er inde i klassikeren Kontrolpanel bruger søgefunktionen i øverste højre hjørne til at søge efter 'post'. Klik derefter på listen fra resultaterne Mail (Microsoft Outlook).
- Når du er inde i Mailopsætning - Outlook-vindue, klik på E-mail-konti knap tilknyttet E-mail-konti.
- Så når du først er inde i Bruger indstillinger vindue skal du vælge E-mail fanen i den vandrette menu, vælg derefter den e-mail-konto, du har problemer med, og klik på Lave om knap.
- Fra vinduet Skift konto skal du se i nederste højre hjørne og klikke på Flere indstillinger.
- Med Internet-e-mail-indstillinger åbnes, gå til vinduet Udgående server fanen og sørg for, at det felt, der er tilknyttet Min udgående server (SMTP) kræver godkendelse er kontrolleret.
- Gå derefter over til Forbindelse fane, gå over til Forbindelse fanen og vælg den fane, der er knyttet til Opret forbindelse ved hjælp af mit lokale netværk (LAN).
- Gå derefter over til Fremskreden fanen og skift Ikommende server (POP3) til 110. Gå derefter ned nedenunder, og skift Udgående server (SMTP) til 587. Og til sidst skal du indstille rullemenuen, der er knyttet til Brug følgende type krypteret forbindelse fra Ingen til TLS. Glem ikke at klikke Okay for at Gemme ændringerne.
- Gentag den handling, der tidligere forårsagede 0x80042109 fejl, og se om problemet nu er løst.
Hvis den samme fejlmeddelelse stadig vises, og du stadig ikke er i stand til at sende igangværende e-mails, skal du gå ned til den næste potentielle løsning nedenfor.
Metode 2: Deaktiver tredjeparts firewall (hvis relevant)
Ifølge flere berørte brugere, der også stødte på dette problem, er det sandsynligt, at du bruger en overbeskyttende suite, der forstyrrer forbindelsen mellem Outlook og den eksterne, hvis du bruger en tredjeparts firewall for at beskytte din netværksforbindelse mod misbrug. e-mailserver, der bruges til SMTP.
Hvis dette scenario er relevant, skal du være i stand til at løse problemet ved at deaktivere den tredje parts firewall, der udløser denne falske positive.
Comodo og McAfee er blandt de mest rapporterede suiter, der vil forårsage denne type opførsel. Hvis du mener, at dette særlige scenario kan være relevant for dig, skal du være i stand til at løse problemet 0x80042109 fejl enten ved at deaktivere realtidsbeskyttelsen eller ved at afinstallere hele tredjepartspakken helt.
Men med de fleste firewall-suiter er denne handling ikke tilstrækkelig, da de samme sikkerhedsregler forbliver på plads, selvom realtidsbeskyttelsen er deaktiveret. I dette tilfælde er den eneste bæredygtige løsning at hvidliste kommunikationen mellem Outlook og e-mail-serveren (trinene til at gøre dette er forskellige afhængigt af det sikkerhedsværktøj, du bruger.
Hvis du ikke er helt sikker på, hvordan du opretter undtagelser, er en universel løsning, der fungerer uanset den firewall, du bruger, at afinstallere og slette eventuelle restfiler og se, om de samme problemer stadig opstår.
Her er en trin-for-trin guide til at gøre dette:
- Trykke Windows-tast + R at pege op a Løb boks. Skriv derefter 'Appwiz.cpl' inde i tekstfeltet, og tryk på Gå ind at åbne op for Programmer og funktioner menu.
- Når du kommer ind i Applikationer og funktioner menu, rul ned gennem listen over installerede applikationer og find den firewall, du vil afinstallere. Når du ser det, skal du højreklikke på det og vælge Afinstaller fra den nyligt viste kontekstmenu, og følg derefter vejledningen på skærmen for at fuldføre afinstallationen.
- Når afinstallationen er afsluttet, skal du genstarte din computer og se, om problemet er løst ved næste systemstart.
- For at sikre, at du ikke efterlader nogen resterende filer, der stadig kan forårsage denne adfærd, skal du følge instruktionerne i denne artikel (her) bare for at sikre, at der ikke er nogen resterende filer, der stadig kan forårsage den samme blokering.
- Genstart din computer og se om du er i stand til at sende e-mails, når den næste opstart af computeren er afsluttet.
Hvis du stadig støder på Outlook-fejlen 0x80042109 når du prøver at sende en løbende e-mail, eller denne metode ikke var relevant for dig, skal du gå ned til den næste mulige løsning nedenfor.
Metode 3: Åbning af Outlook i fejlsikret tilstand
Tilføjelsesprogrammer kan føje til den allerede rige Outlook-funktionalitet, men i nogle tilfælde kan de påvirke kernefunktioner såsom at sende udgående e-mails. Nogle berørte brugere, der tidligere kæmpede med 0x80042109har bekræftet, at problemet blev løst for dem, efter at det lykkedes dem at starte Outlook i fejlsikret tilstand.
Sikker tilstand starter applikationen uden andre tredjepartsmoduler (tilføjelsesprogrammer). Hvis e-mail-afsendelsesmodulet fungerer i fejlsikret tilstand, er det tegn på, at en tilføjelse fra tredjepart faktisk forårsager problemet.
Hvis dette scenarie er anvendeligt, og du bekræfter, at en af dine installerede tilføjelsesprogrammer forårsager problemet, kan du derefter systematisk genaktivere alle tilføjelsesprogrammer, indtil og teste e-mail-afsendelsesfunktionen, indtil du opdager det modul, der er ansvarlig for problemet.
Her er en hurtig guide til åbning af Outlook i sikker tilstand og opdag tilføjelsesprogrammet, der forårsager problemer:
- Sørg for, at Outlook og eventuelle tilknyttede forekomster er helt lukkede.
- Trykke Windows-tast + R at åbne en Løb boks. Skriv inden i køreboksen 'Outlook.exe / sikkert'og tryk på Gå ind for at starte Outlook i fejlsikret tilstand.
- På dette næste trin bliver du muligvis bedt om at bekræfte den Outlook-profil, du vil bruge (hvis du har flere profiler). Når dette sker, skal du bekræfte din profil og derefter gå til Fil fanen øverst og klik på Muligheder fra den nyligt viste rullemenu.
- Når du er inde i Outlook-indstillinger menu, skal du vælge Tilføjelser fanen fra venstre sektion, og flyt derefter til højre side, vælg COM-tilføjelsesprogrammer fra Styre menuen og klik på Gå for at starte menuen.
- Når du kommer til menuen COM-tilføjelsesprogrammer, skal du deaktivere alle installerede Tilføje ved at fjerne markeringen i de felter, der er knyttet til det, og klikke på Okay for at gemme ændringen.
- Når hver tilføjelse er deaktiveret, skal du genstarte Outlook og se, om e-mail-afsendelsesfunktionen fungerer. Hvis du er i stand til at sende e-mails uden at støde på 0x80042109fejl, fortsæt og systematisk genaktiver de tilføjelsesprogrammer, som du tidligere har deaktiveret, indtil du formår at finde dine synder.