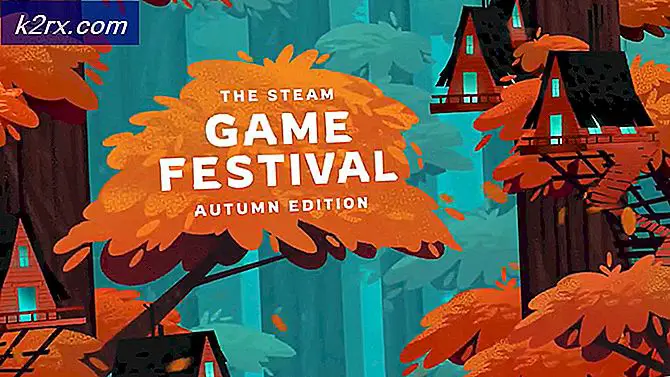Fix: File Explorer Dark Theme fungerer ikke på Windows 10
Flere og flere mennesker rapporterer, at det mørke tema i File Explorer ikke længere fungerer på Windows 10. Nogle berørte brugere har rapporteret, at temaet plejede at fungere, men efter en opdatering fungerer det ikke længere, mens andre siger, at de aldrig har fundet ud af, hvordan man gøre temaet anvendeligt. Et par brugere rapporterer, at det mørke tema i deres tilfælde kun håndhæves delvist (nogle menuer er stadig hvide)
Bemærk: Hvis du ikke ved, hvordan du aktiverer det mørke tema, skal du følge denne artikel (her).
Hvad får Dark Theme til at stoppe med at arbejde på Windows 10?
Vi undersøgte dette særlige problem ved at undersøge forskellige brugerrapporter og de rettelser, som de selv brugte til at komme til bunden af dette problem. Som det viser sig, er der flere almindelige synder, der vides at bryde funktionaliteten i Dark Theme på Windows 10:
Hvis du i øjeblikket kæmper for at løse det samme problem, giver denne artikel dig et par fejlfindingsguider, som andre brugere i en lignende situation med succes har brugt til at få det mørke tema til at fungere på deres Windows 10-computere.
Metoderne nedenfor er sorteret efter vanskeligheder og effektivitet, så vi opfordrer dig til at følge dem i den rækkefølge, de præsenteres.
Metode 1: Opdater din Windows 10-build til den nyeste version
En af de første ting, du skal prøve, hvis du støder på dette problem, er at opdatere din Windows 10-build til den nyeste version. Husk, at Dark-temaet blev frigivet en betaversion til mange Windows 10-builds. Det var kendt for at indeholde mange fejl og fejl, der gjorde oplevelsen mindre end behagelig.
Temaet er dog siden modnet, og det er nu næsten fejlfrit. Men for at få den nyeste tilgængelige version skal du sørge for, at dit Windows 10 OS indeholder de nyeste opdateringer. Her er en hurtig guide til, hvordan du gør dette:
- Trykke Windows-tast + R at åbne en Løb dialog boks. Skriv derefter “ms-indstillinger: windowsupdate”Og tryk på Gå ind at åbne op for Windows opdatering skærm af Indstillinger app.
- Inde i Windows opdatering skal du klikke på Søg efter opdateringer, følg derefter vejledningen på skærmen for at installere hver afventende opdatering, indtil der ikke er nogen tilbage.
Bemærk: Hvis du bliver bedt om at genstarte, når du stadig har nogle ventende opdateringer, skal du gøre det som beskrevet og vende tilbage til dette skærmbillede, når den næste opstart er færdig for at gennemføre opdateringsinstallationerne.
- Når hver opdatering er installeret, skal du prøve at montere det mørke tema igen og se om det fungerer som beregnet.
Hvis det ikke er tilfældet, skal du gå ned til den næste metode nedenfor.
Metode 2: Brug af Mach2 til at aktivere mørkt tema (hvis relevant)
Hvis du tidligere har brugt mach2-værktøjet for at få det sorte tema uden at opdatere din Windows 10-build til den nyeste version, kan du ikke reparere det konventionelt, hvis en ny opdatering startede.
Der er dog en kommando, som du kan køre inde i kommandoprompt, der genaktiverer det mørke tema. Men husk at det mørke tema, som du ender med at bruge, i dette tilfælde ikke er det nyeste og er tilbøjeligt til at indeholde fejl og fejl.
Hvis dette scenarie gælder for din situation, er her en hurtig guide til, hvordan du løser problemet, hvis du bruger Mach2-værktøjet:
- Naviger til placeringen af mach2 mappe og type “Cmd.exe” i adresselinjen. Dette åbner en kommandoprompt direkte på det sted, der er af interesse for os.
Bemærk: hvis du ikke længere har mach2-værktøjet på din computer, skal du bruge disse links til at downloade det igen: 32-bit (her), 64-bit (her). Når det er downloadet, skal du pakke det ud med et hjælpeprogram og indsætte det, hvor du vil, men sørg for at alle filer er inkluderet i en enkelt mappe.
- Inde i den nyåbnede kommandoprompt skal du skrive følgende kommando og trykke på Gå ind:
mach2 aktiver 10397285
- Hvis proceduren er vellykket, får du en succesmeddelelse 'OK'.
- Genstart computeren, og genaktiver temaet ved at gå til Indstillinger> Tilpasning> Farver og indstil standardapptilstand til Mørk.
Hvis denne metode ikke var anvendelig eller ikke tillod dig at løse problemet, skal du gå ned til den næste mulige løsning nedenfor.
Metode 3: Anvend tapet igen
Nogle brugere, der har stødt på et underligt problem, hvor kun halvdelen af File Explorer faktisk er mørk, har formået at løse problemet ved at få adgang til de aktive temaindstillinger og anvende tapet igen. Dette kan virke som et tilfældigt trin, men mange brugere har rapporteret, at de var i stand til at løse problemet på ubestemt tid efter at have gjort dette.
Her er hvad du skal gøre for at løse dette, hvis dette scenarie er relevant:
- Trykke Windows-tast + R at åbne en Løb dialog boks. Skriv derefter “ms-indstillinger: temaer”Og tryk på Gå ind at åbne op for Temaer fanen i Indstillinger app.
- Vælg Windows-temaet (IKKE Windows 10-temaet), klik på Baggrund og vælg en af standardbaggrundene for det tema.
- Så snart tapetet er genanvendt, skal du få det mørke tema tilbage i fuld tilstand.
Hvis denne metode ikke tillod dig at løse problemet med mørkt tema, skal du gå ned til den næste metode nedenfor.
Metode 4: Genanvendelse af Dark Mode
Hvis du er kommet så langt uden et resultat, er det meget sandsynligt, at problemet opstår på grund af en velkendt fejl, der forhindrer det mørke tema i at blive vist i File Explorer. Flere brugere, der har haft det samme symptom, har formået at få løst problemet ved at genanvende den mørke tilstand (en eller to gange).
Her er en hurtig guide til, hvordan du kan genanvende Dark Mode for at løse det mørke tema-problem på Windows 10:
- Trykke Windows-tast + R at åbne en Løb dialog boks. Skriv derefter “ms-indstillinger: farver”Og tryk på Gå ind at åbne op for Farver fanen i Tilpasningsindstillinger menu.
- Inde i Farver fanen, rul ned til Flere muligheder sektion og skift Standard app-tilstand tilbage til Lysog genstart computeren.
- Når den næste computerstart er færdig, skal du vende tilbage til Farver menuen, og skift Standard app-tilstand tilbage til Dark.
- Åbn File Explorer, og se om problemet er løst.
Bemærk: hvis File Explorer stadig er ujævn og ikke viser det mørke tema, skal du gentage proceduren en gang til, men denne gang skal du ikke genstarte i trin 2.