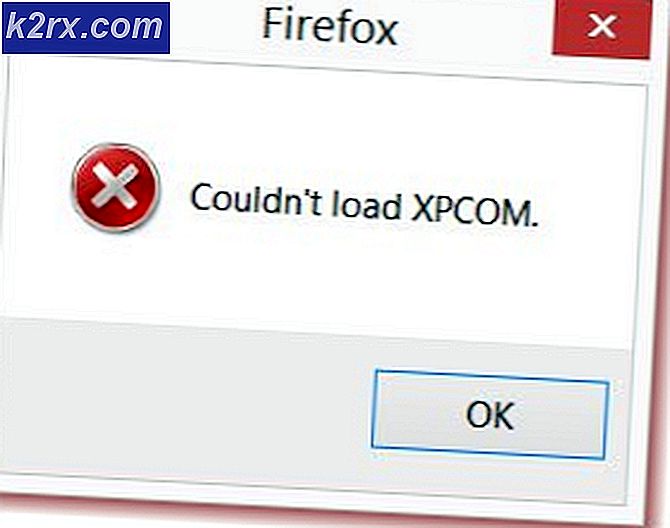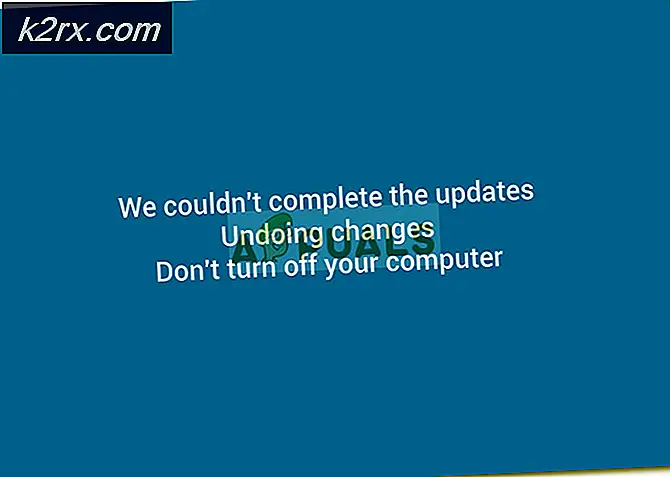Fix: Programmet kunne ikke starte korrekt 0xc0000005
Windows 10 er en af de mest forventede versioner af Windows af Microsoft. Selvom Windows 8 skabte en ny trend i Desktop OS-verdenen, men det havde nogle problemer i design og ydeevne, der var hovedfokus for Microsoft i Windows 10. Så blev Windows 10 Final Build afsløret den 29. juli 2015 til Desktop som godt smartphones.
Det omfattede mange ændringer ved at holde fejlene i Windows 8 i betragtning. Faktisk er det en avanceret version af Windows, men der er stadig en række konsekvenser hver dag med forskellige brugere.
En stor del af disse konsekvenser er de fejl, der kommer ud, når man forsøger at udføre en bestemt opgave. En række mennesker er kommet igennem en fejlmeddelelse, mens de forsøger at åbne forskellige software og browsere inde i deres Windows 10. Denne fejl kommer med en fejlmeddelelse, der siger, at programmet ikke kunne starte korrekt (0xc0000005). Klik på OK for at lukke programmet . Denne fejl opstår normalt med internetbrowsere, men det er ikke begrænset til disse. Enhver applikation inde i Windows kan stoppe med at reagere på grund af denne fejl. Så det skal løses for at vende tilbage til den væsentlige software tilbage til arbejde.
11/12/2016: Brugere rapporterede, at metoderne nedenfor vil fungere på Windows 7.
Årsag bag Windows 10 Fejl 0xc0000005:
Der er en række kendte grunde, der forårsager denne fejl at forstyrre operationerne af forskellige software i Windows 10. En af de grunde, der anses for at være en væsentlig årsag, er et tredjeparts antivirusprogram, der forårsager konflikter med eksekverbare filer og påvirker deres operationer. På den anden side kan registre blive beskadiget på grund af malwares og vira, der får programmerne til at opføre sig unormalt. Nogle gange kan dårlige hardwaredrivere også være skyldige, der forårsager denne fejl.
Løsninger til løsning af Windows 10-fejl 0xc0000005:
Baseret på ovenstående årsager er løsningerne ligefrem. Så gå gennem følgende metoder for at slippe af med denne frustrerende fejlmeddelelse.
Reparer korrupte systemfiler
Download og kør Reimage Plus for at scanne og gendanne beskadigede og manglende filer herfra, når du er færdig, fortsæt med nedenstående løsninger. Det er vigtigt at sikre, at alle systemfiler er intakte og ikke korrupte, før du fortsætter med nedenstående løsninger.
Metode nr. 1: Fastsættelse af antivirusprogram
Antivirusprogrammer kan påvirke de eksekverbare filer i et antal programmer. Så for at løse dette problem skal du deaktivere tredjeparts antivirusprogrammet for at kontrollere, om det var synderen eller ej. Bemærk venligst, at deaktivering af antivirusprogrammer kan medføre nogle alvorlige trusler mod din computer, når du er tilsluttet internettet.
Du kan også stole på Windows egen sikkerhedssoftware, dvs. Windows Defender . Den har samme funktionalitet som andre antivirusprogrammer. Du kan deaktivere antivirus ved at navigere til dens indstillinger og slukke for skærmen.
Når det er deaktiveret, skal du kontrollere fejlen igen. Hvis det stadig vedvarer, gå til den næste metode.
Metode nr. 2: Fastgørelsesregistre
Registreringsdatabasen er den centrale database af Windows, som hele tiden bruges af din pc til at hjælpe den med at læse mange forskellige filer og indstillinger, som den skal køre. Registreringer kan blive beskadiget på grund af skader på nogle bestemte filer, der kræves for at stable alt på plads. Disse kan også påvirkes af virus og malware. Så følg disse trin for at rette registre for at løse fejlen 0xc0000005 .
1. Download registreringsdatabasen renere software fra dette link .
PRO TIP: Hvis problemet er med din computer eller en bærbar computer / notesbog, skal du prøve at bruge Reimage Plus-softwaren, som kan scanne lagrene og udskifte korrupte og manglende filer. Dette virker i de fleste tilfælde, hvor problemet er opstået på grund af systemkorruption. Du kan downloade Reimage Plus ved at klikke her2. Når den er hentet, skal du installere den ved hjælp af de anbefalede indstillinger. Åbn softwaren, efter at installationen er færdig.
3. På grænsefladen klikker du på fanen Registreringsdatabase i venstre rude og klikker på knappen mærket som Scan for Issues . Det vil begynde at søge efter fejl i registreringsdatabasen, og når søgningen er færdig, aktiveres en knap Fix Selected Issue . Klik på den knap og alt bliver løst.
Metode # 3: Fastsættelse af fejlbehæftede drivere
Drivere er de softwareprogrammer, der hjælper computeren til at kommunikere med en hardware, der er knyttet til den. Så, når de er beskadigede, har hardware tendens til at forårsage fejl . Fastsættelse af disse defekte dykkere kan hjælpe dig ud på en række måder. Følg trinene herunder.
1. Åbn Enhedshåndtering ved at trykke på Win + X og vælge den fra listen.
2. Indenfor Enhedshåndtering skal du rulle ned for at se, om der er hardware med et gult mærke. Hvis der så er, højreklik på der og vælg Update Driver Software . Hvis du har installeret drivere for nylig, skal du også geninstallere disse drivere.
3. Klik på Søg automatisk efter opdateret driversoftware i vinduet, der vises efterfølgende, for at lade det søge og installere drivere automatisk. Hvis du har downloadet driverne manuelt, skal du klikke på nedenstående mulighed for at gennemse og installere dem. Når processen er færdig, skal du kontrollere fejlen.
Metode # 4: Fix BCD
Denne metode skal udføres af brugerne på egen risiko. Dette fungerede for nogle, og gjorde ikke for nogle. Du skal også genaktivere Windows efter at have udført trinene i denne vejledning.
- Hold Windows-nøglen, og tryk på X. Vælg kommandoprompt (Admin)
- Indtast bcdedit, og tryk på ENTER. Hvis din Windows Boot Loader Path er xOsload.exe, skal du fjerne nogle filer og reparere din BCD. Du kan se dette i feltet PATH, efter du har udført kommandoen bcdedit.
- Når du er færdig, udfør følgende kommandoer nedenfor, nogle kan returnere ikke fundet, men ignorere fejlene og fortsæt til det sidste. Sørg for, at du trykker på ENTER-tasten efter hver kommando.
Del D: \ Windows \ System32 \ xOsload.exe
Del D: \ Windows \ System32 \ xNtKrnl.exe
Del D: \ Windows \ System32 \ Drivers \ oem-drv64.sys
attrib c: \ boot \ bcd -h -r -s
ren c: \ boot \ bcd bcd.old
bootrec / rebuildbcd
PRO TIP: Hvis problemet er med din computer eller en bærbar computer / notesbog, skal du prøve at bruge Reimage Plus-softwaren, som kan scanne lagrene og udskifte korrupte og manglende filer. Dette virker i de fleste tilfælde, hvor problemet er opstået på grund af systemkorruption. Du kan downloade Reimage Plus ved at klikke her