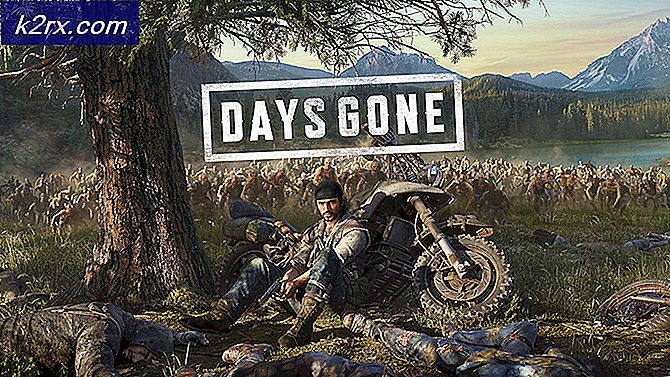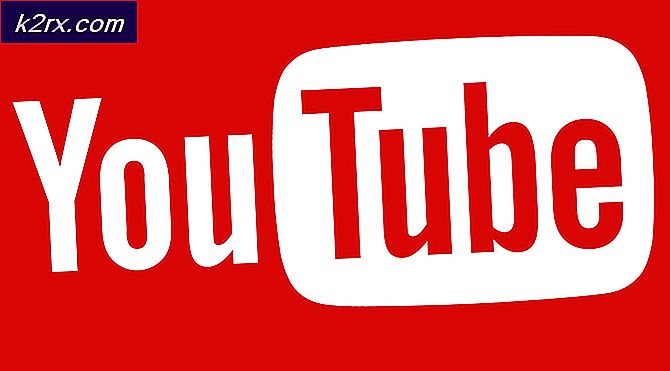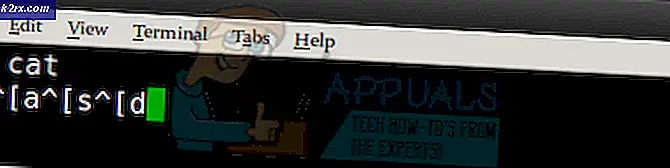Fix: Filen er åben i et andet program
Fejlfilen er åben i et andet program, når du udfører en handling på en fil, men fordi filen er tilgængelig af et andet program, er du ikke i stand til at udføre opgaver eller operationer på den. Dette er et meget grundlæggende princip, der har været der i databehandling i meget lang tid. Dette er primært gjort for at reducere data inkonsekvens.
Men hvis filen ikke bruges af nogen af applikationerne på din computer, kan det være en generende fejl. Programmet kan være i brug af en skjult tjeneste, eller der kan være en fejl, som ikke vil lade dig udføre operationerne. Vi har listet ned en guide for dig at følge. Start med den første og arbejde dig ned.
Løsning 1: Brug af Task Manager
Hvis du vil operere i en fil, men du får en hurtig 'fil er åben i et andet program', kan du åbne task manager og se om der er nogen forekomst af filen åben. Der er flere tilfælde, hvor andre applikationer kaster en fil til eget operative formål, eller hvor filen åbnes, men skjules fra visning. Afslutte forekomsten af filen fra opgaveadministratoren frigør det tillader dig at fungere uden problemer.
- Tryk på Windows + R, skriv taskmgr i dialogboksen og tryk på Enter.
- Når du er i task manager, skal du søge efter den fil, der giver fejlen. Højreklik på det og vælg Afslut opgave .
- Luk task manager og prøv at udføre den operation, du ønskede.
Løsning 2: Ændrer File Explorer-indstillinger
En anden løsning til at løse dette problem er at deaktivere 'Launch folders windows i en separat proces'. Dette vil sikre, at mapperne Windows lanceres korrekt, og der er ingen konflikt mellem forskellige processer. Du kan altid vende tilbage til ændringerne, hvis denne løsning ikke lykkes i dit tilfælde.
- Tryk på Windows + E for at starte filutforskeren. Vælg fanen ' View', tryk på ' Options' og vælg ' Change folder and search options '.
- Når mappeindstillingerne er åbnet, skal du klikke på fanen ' Vis '. Rul ned i listen over muligheder, indtil du finder ' Start mappevinduer i en separat proces '. Fjern markeringen af valgmulighederne.
- Tryk på Anvend for at gemme ændringer og kontrollere, om problemet ved hånden er løst.
Bemærk: Hvis problemet ikke går væk, når du har deaktiveret indstillingen, kan du også prøve at aktivere det og kontrollere, om problemet ved hånden er løst.
Løsning 3: Sletning af filen ved hjælp af kommandoprompt
En anden simpel løsning er at slette filen, du forsøger at bruge kommandoprompten. Du skal navigere til den mappe, hvor din fil er placeret. Når vi har fundet filen, vil vi afslutte filutforskeren, slette filen og starte filutforskeren igen. Bemærk, at du muligvis kræver administrative rettigheder til at udføre denne operation.
- Tryk på Windows + E for at starte filutforskeren. Find filen sti i den mappe, hvor din fil er placeret. Kopier filen ved hjælp af adresselinjen til stede øverst på skærmen.
- Når du har fundet filen, skal du trykke på Windows + S, skrive kommandoprompt i dialogboksen, højreklikke på programmet og vælg Kør som administrator.
- Når du først er i den forhøjede kommandoprompt, skal du skrive cd efterfulgt af plads- og filsti i det bibliotek, hvor din fil er placeret. Det skal se sådan ud:
PRO TIP: Hvis problemet er med din computer eller en bærbar computer / notesbog, skal du prøve at bruge Reimage Plus-softwaren, som kan scanne lagrene og udskifte korrupte og manglende filer. Dette virker i de fleste tilfælde, hvor problemet er opstået på grund af systemkorruption. Du kan downloade Reimage Plus ved at klikke hercd C: \ Users \ Strix \ Desktop
- Tryk på Windows + R, skriv taskmgr i dialogboksen og tryk på Enter. Find Windows Stifinder fra processen. Højreklik på det og vælg Afslut opgave .
- Din explorer forsvinder fra din skærm og efterlader de applikationer, der stadig kører. Bare rolig, vi vil have det til at ske. Åbn kommandoprompten (hvis det er i baggrunden, skal du bruge Alt + Tab til at navigere gennem applikationerne). En gang i kommandoprompten, udfør følgende kommando. Her skal det ægte filnavn nævnes sammen med dets udvidelse. Bemærk, hvis filen har mellemrum mellem den, fungerer denne kommando ikke (for eksempel 'min memo.txt' virker ikke). Du skal omdøbe filen, før der kan udføres operationer på det i kommandoprompten.
del Appuals.txt
- Filen er nu slettet. Tag Task Manager tilbage i forgrunden, vælg Fil og klik på ' Kør ny opgave '.
- Skriv explorer i dialogboksen og tryk på OK. Windows Stifinder bliver automatisk fremkaldt. Kontroller, om den nødvendige operation er færdig. Du kan også bruge explorer.exe, hvis ovenstående opgave ikke virker.
Løsning 4: Deaktivering af forhåndsvisningspanel
Forhåndsvisningsruden er en mulighed i Windows Stifinder, som gør det muligt at forhåndsvise programmer separat på siden. Det giver et kort glimt af filerne, hvad der er indeholdt i dem. Dette kan være nyttigt for mange brugere i mange tilfælde, men det har vist sig at være et problem, der forårsager fejlmeddelelsen under drøftelse. Følg trinene herunder for at deaktivere forhåndsvisningspanelet.
- Tryk på Windows + E, klik på fanen ' Vis ' øverst på skærmen og fjern markeringen i indstillingerne for preview-vinduet. Det bør være til stede på båndet på den nærmeste venstre side.
- Luk Windows og start det igen. Kontroller nu, om du kan udføre operationen med succes.
Løsning 5: Brug af ressourceovervågning
Hvis alle ovenstående metoder ikke virker, er det højst sandsynligt, at den fil, du forsøger at udføre operationen på, åbnes eller åbnes af en anden applikation. Vi kan forsøge at starte ressourceovervågningen, finde processen, der får adgang til filen, afslutte den og forsøge at gøre operationen igen. Bemærk, at du muligvis kræver administratorrettigheder til at udføre denne handling.
- Tryk på Windows + R, skriv resmon.exe i dialogboksen og tryk på Enter.
- Når du er i Resource Monitor, skal du klikke på ' CPU' Vælg nu ' Associated handles '. Indtast navnet på filen i dialogboksen og tryk på Enter. Fra resultaterne højreklik på hver proces og vælg ' Afslut opgave '.
- Kontrollér nu, om problemet er løst.
Bemærk: Hvis alle ovenstående metoder ikke fungerer, skal du genstarte din computer. Genstart computeren vil genopfriske alle filerne og deres adgang, der kan løse problemet. Desuden kan du også bruge tredjepartsprogrammer som ' Unlocker' .
Relaterede artikler):
Du har brug for tilladelse til at udføre denne handling
PRO TIP: Hvis problemet er med din computer eller en bærbar computer / notesbog, skal du prøve at bruge Reimage Plus-softwaren, som kan scanne lagrene og udskifte korrupte og manglende filer. Dette virker i de fleste tilfælde, hvor problemet er opstået på grund af systemkorruption. Du kan downloade Reimage Plus ved at klikke her