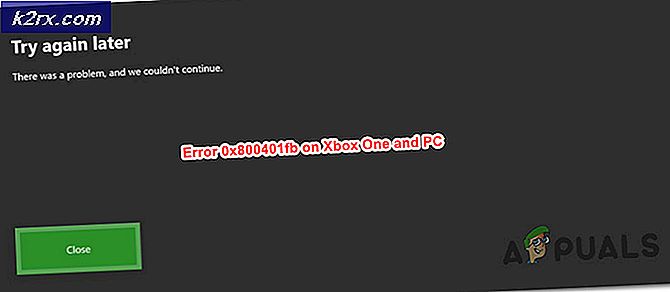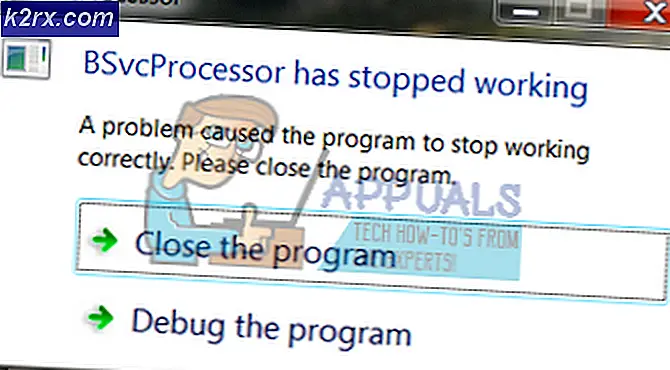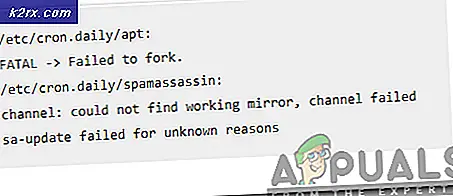Fix: iTunes er stoppet med at arbejde
Er du en af brugerne, der bruger enheder fremstillet af Apple? Hvis ja, tillykke med dit valg. Apple er en af de mest magtfulde ledere på IT-markedet. I stedet udviklede Apple deres eget operativsystem og applikation. Et af de applikationer, der er emnet for denne artikel, er programmet, der hedder iTunes. iTunes er en applikation, der hjælper dig med at organisere og nyde musik, film og tv-shows på din MAC eller Windows-maskine. Hvis du er Windows-bruger, kan du downloade og installere iTunes på din Windows-maskine. Installation og kørsel iTunes er en meget nem proces.
Nogle gange kan de lettere handlinger stoppes på grund af forskellige problemer. Et af problemerne er en umulighed at køre iTunes, fordi den er stoppet med at arbejde. Du får vist fejlen som følger: iTunes er stoppet med at arbejde. Et problem medførte, at programmet ikke længere fungerede korrekt. Windows lukker programmet og giver dig besked, hvis en løsning er tilgængelig.
Så hvad er årsagen til dette problem? Der er mange grunde, herunder system- eller applikationsproblemer, ødelagt brugerprofil, malwareinfektion og andre. Dette problem opstår på operativsystemer fra Windows Vista til Windows 10.
Vi har lavet tolv metoder, som vil hjælpe dig med at løse dette problem. Så lad os starte.
Metode 1: Afbryd din Windows-maskine fra internettet
Hvis kommunikation mellem din Windows-maskine og iTunes Store ikke virker korrekt, kan iTunes-opstartsproblemet opstå. Baseret på det skal du genstarte din internetforbindelse ved at afbryde din Windows-maskine fra internettet. Fremgangsmåden er beskrevet i trin nedenfor:
- Luk iTunes Windows
- Afbryd din Windows-maskine fra internettet. Du kan gøre det ved at slukke for Wi-Fi, eller du kan tage Ethernet-kablet ud. Det afhænger af den teknologi, du bruger.
- Vent nogle få sekunder
- Slut din Windows-maskine på internettet. Du kan gøre det ved at tænde for Wi-Fi, eller du kan tilslutte Ethernet-kablet tilbage .
- Åbn og test iTunes
Hvis problemet stadig er der, skal du læse næste metode.
Metode 2: Start iTunes i fejlsikret tilstand
Der er to måder, hvorpå du kan køre iTunes, den ene er traditionelt køre ved dobbeltklik på applikationen, og en anden kører iTunes i fejlsikret tilstand. I denne metode vil vi vise dig, hvordan du kører iTunes i fejlsikret tilstand på Windows 10. Hvorfor skal vi køre iTunes i fejlsikret tilstand? Når du kører iTunes i fejlsikret tilstand, vil du isolere iTunes-softwaren fra eventuelle forstyrrelser forårsaget af plugins eller tredjeparts scripts. For at starte iTunes i fejlsikret tilstand skal du holde Shift og Control nøglerne nede og dobbeltklikke på iTunes. Derefter ses meddelelsen iTunes kører i fejlsikret tilstand .
- Hold nede skift og kontrol tasterne på tastaturet
- Dobbeltklik på iTunes, og du vil se beskeden iTunes kører i fejlsikret tilstand
- Klik på Fortsæt for at starte iTunes i fejlsikret tilstand
- Test iTunes
Hvis problemet stadig er der, skal du læse metode 4. Men hvis problemet ikke sker i fejlsikret tilstand, skal du fjerne plugins fra tredjepart ved at læse metode 3.
Metode 3: Fjern tredjeparts plugins
Tredjeparts tilføjelser og scripts, der ikke er udviklet af Apple, kan forstyrre, hvordan du bruger iTunes. Baseret på det skal du fjerne tredjeparts plugins eller scripts fra iTunes. Vi viser dig hvordan du gør det på Windows 8. Den samme procedure er kompatibel med et andet operativsystem.
- Hold Windows-logoet, og tryk på E for at åbne File Explorer eller Windows Explorer
- Klik på denne pc eller min computer på højre side af vinduerne
- Naviger til følgende steder: C: \ Users \ brugernavn \ App Data \ Roaming \ Apple Computer \ iTunes \ iTunes plug-ins og C: \ Programmer \ iTunes \ Plug-ins. Hvis du installerede iTunes 32bit på Windows x64, skal du navigere til placering C: \ Programmer (86) \ iTunes \ Plug-ins
- Flyt plugins til et andet sted, f.eks. På skrivebordet
- Åbn og test iTunes
Hvis problemet stadig er der, skal du læse næste metode.
Metode 4: Udfør en ren boot i Windows
Dette er en af de bedste metoder, hvordan man tjekker, er der en konflikt mellem to applikationer eller er der et problem med en vis applikation. Clean boot giver opstart af din Windows uden applikationstjenester eller chaufførtjenester, så det vil eliminere mistænkeligt, er der en konflikt mellem iTunes og en anden applikation. Når du har foretaget ren opstart, og problemet stadig er der, anbefaler vi dig at kontrollere en anden metode, fordi der ikke er nogen konflikt mellem iTunes og et andet program. Hvis problemet ikke er der, betyder det, at nogle programmer er i modstrid med iTunes. Hvordan vil du vide, hvilken applikation der er i konflikt med iTunes? Vi anbefaler dig at teste en til en applikation og genstarte din Windows. Du kan finde flere oplysninger i links, der er inkluderet i nedenstående tekst.
Clean Boot Windows Vista eller 7 -> https://appuals.com/how-to-clean-boot-a-windows-7-and-vista-computer/
Clean Boot Windows 8 eller 10 -> https://appuals.com/how-to-clean-boot-windows-88-110/
Metode 5: Fjern og geninstaller iTunes og relaterede softwarekomponenter
I denne metode skal du geninstallere iTunes og relaterede softwarekomponenter. Først skal du fjerne iTunes og relaterede softwarekomponenter, og derefter skal du downloade og installere den nyeste version af iTunes. Vi viser dig hvordan du gør det på Windows 10. Den samme procedure er kompatibel med tidligere operativsystemer.
- Hold Windows logo og tryk på R
- Skriv appwiz.cpl og tryk Enter for at åbne Program og funktioner
- Naviger på iTunes
- Højreklik på iTunes og vælg Afinstaller
- Vent, indtil Windows er færdig med proceduren
- Afinstaller relaterede softwarekomponenter, herunder:
- iTunes
- Apple Software Update
- Apple Mobile Device Support
- Bonjour
- Apples applikationssupport 32-bit
- Apples applikationssupport 64-bit
- Vent, indtil Windows er færdig med proceduren
- Genstart din Windows-maskine
- Åbn internetbrowser (Google Chrome, Mozilla Firefox, Edge eller andet)
- Download den nyeste version af iTunes fra Apples websted
- Installer iTunes
- Åbn og test iTunes
Metode 6: Check for problemer med indholdsfiler
Lydfiler kan nogle gange få iTunes til at afslutte uventet eller stoppe at reagere, når programmet analyserer afspilningsoplysninger. Vi viser dig hvordan du kontrollerer bibliotekets indhold på Windows 10. Den samme procedure er kompatibel med tidligere operativsystemer.
PRO TIP: Hvis problemet er med din computer eller en bærbar computer / notesbog, skal du prøve at bruge Reimage Plus-softwaren, som kan scanne lagrene og udskifte korrupte og manglende filer. Dette virker i de fleste tilfælde, hvor problemet er opstået på grund af systemkorruption. Du kan downloade Reimage Plus ved at klikke her- Luk iTunes
- Naviger på følgende sted C: \ Users \ Brugernavn \ Musik \ iTunes
- Flyt iTunes Library.itl- filen til dit skrivebord
- Åbn iTunes. Dit bibliotek vil være tomt.
- Tryk på tasterne CTRL og B på tastaturet for at åbne iTunes-menulinjen .
- Vælg Fil og derefter Tilføj mappe til bibliotek
- Åbn den mappe, hvor din musik er placeret: C: \ Brugere \ Brugernavn \ Min musik \ iTunes \ iTunes Media
- Vælg en kunstner, et album eller en sang, der skal tilføjes til biblioteket, og træk det i iTunes-vinduet.
- Vent til iTunes succesfuldt tilføjer varen til dit bibliotek og udfør den gapløse afspilningsscanning.
- Hvis scanningen lykkes, skal du fortsætte med at tilføje sange til dit bibliotek.
Hvis der er et problem med en af dine filer, vises dit problem igen, når du har tilføjet det til biblioteket. Hvis det vises, skal du begynde med disse trin, og pas på, at du ikke tilføjer de filer, der forårsagede problemet.
Metode 7: Afinstaller QuickTime
Få brugere løste problemet med iTunes ved at fjerne Quick Time. På den baggrund anbefaler vi dig at afinstallere Quick Time fra din Windows-maskine. Vi viser dig hvordan du gør det på Windows 10. Den samme procedure er kompatibel med tidligere operativsystemer.
- Hold Windows logo og tryk på R
- Skriv appwiz.cpl og tryk Enter for at åbne Program og funktioner
- Naviger på QuickTime 7
- Højreklik på QuickTime 7 og vælg Afinstaller
- Vent, indtil Windows er færdig med afinstallationsproceduren
- Genstart din Windows-maskine
- Åbn og test iTunes
Metode 8: Kopier QTMovieWin.dll
I denne metode skal du kopiere en QTMovieWin.dll- fil fra C: \ Program Files (x86) \ Common Files \ Apple \ Apple Application Support til C: \ Program Files (x86) \ iTunes. Du vil gøre det gennem Windows Stifinder eller File Explorer. Vi viser dig hvordan du gør det på Windows 10. Den samme procedure er kompatibel med tidligere operativsystemer.
- Hold Windows-logoet, og tryk på E for at åbne File Explorer eller Windows Explorer
- Klik på denne pc eller min computer på højre side af vinduerne
- Naviger på følgende sted C: \ Programmer \ Almindelige filer \ Apple \ Apple Application Support. Hvis du installerede iTunes 32-bit på Windows 64-bit, skal du navigere til placering C: \ Programmer (86) \ Almindelige filer \ Apple \ Apple Application Support
- Kopier fil QTMovieWin.dll
- Naviger på følgende sted C: \ Programmer \ iTunes . Hvis du installerede iTunes 32-bit på Windows 64-bit, skal du navigere på placering C : \ Programmer (86) \ iTunes
- Indsæt kopieret fil
- Luk File Explorer eller Windows Stifinder
- Åbn og test iTunes
Metode 9: Skift iTunes-version
Få brugere løste deres problem ved at nedgradere iTunes version fra 12.7 til 12.6.2. Hvad angår det, anbefaler vi dig at downloade en ældre version af iTunes og installere på din Windows-maskine. Inden du installerer en ældre version af iTunes, skal du fjerne den aktuelle version. Du skal følge proceduren på metode 5. Når du er færdig med det, skal du downloade og installere en ældre version fra Apples websted.
Metode 10: Scan din Windows-maskine for malware
Ingen kan lide malware, fordi det er destruktivt og kan være meget magtfulde ved at ødelægge operativsystem, applikationer, drivere eller data. I denne metode skal du scanne din harddisk for malware ved hjælp af Malwarebytes. Hvis du ikke bruger Malwarebytes, skal du downloade og installere det på din Windows-maskine. Brug dette link til at se Malware Removal Instructions på https://appuals.com/remove-malwares-using-malwarebyte/. Vi anbefaler også, at du scanner din harddisk for malware ved hjælp af Avira Antivir eller Microsoft Defender.
Metode 11: Udfør en systemgendannelse
Vi talte om Systemgendannelse så mange gange i tidligere artikler. Systemgendannelse kan hjælpe dig med at løse problemet ved at vende dit system til den tidligere tilstand, da alt fungerede korrekt. Bemærk venligst, at du ikke kan gendanne din Windows-maskine til den foregående tilstand, hvis Systemgendannelse er slået fra. Læs venligst, hvordan du udfører en systemgendannelse ved at følge metode 17.
Metode 12: Opret en ny brugerkonto
Din brugerkonto kan blive beskadiget, og et af de problemer, der kan opstå, er et problem med iTunes-opstart. Du kan løse dette problem ved at oprette en ny konto. Du behøver ikke geninstallere operativsystemet for at oprette en anden brugerkonto, du kan gøre det ved hjælp af din nuværende brugerkonto. Bemærk venligst, at du skal have administratorrettigheder, fordi standardbrugerkonto ikke har lov til at oprette brugerkonti. Du skal også flytte dine data til en ny brugerkonto. Du kan læse instruktioner om, hvordan du opretter en brugerkonto på https://appuals.com/fix-the-remote-procedure-call-failed/ ved at følge metode 14. Proceduren er den samme eller lignende på et andet operativsystem fra Windows Vista til Windows 10.
PRO TIP: Hvis problemet er med din computer eller en bærbar computer / notesbog, skal du prøve at bruge Reimage Plus-softwaren, som kan scanne lagrene og udskifte korrupte og manglende filer. Dette virker i de fleste tilfælde, hvor problemet er opstået på grund af systemkorruption. Du kan downloade Reimage Plus ved at klikke her