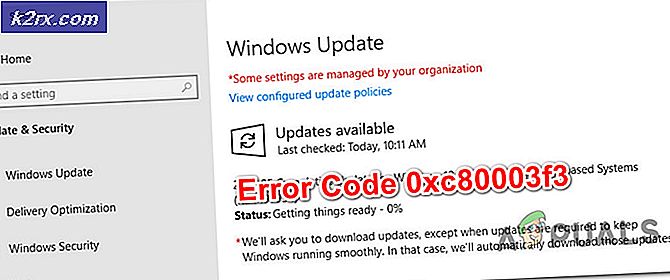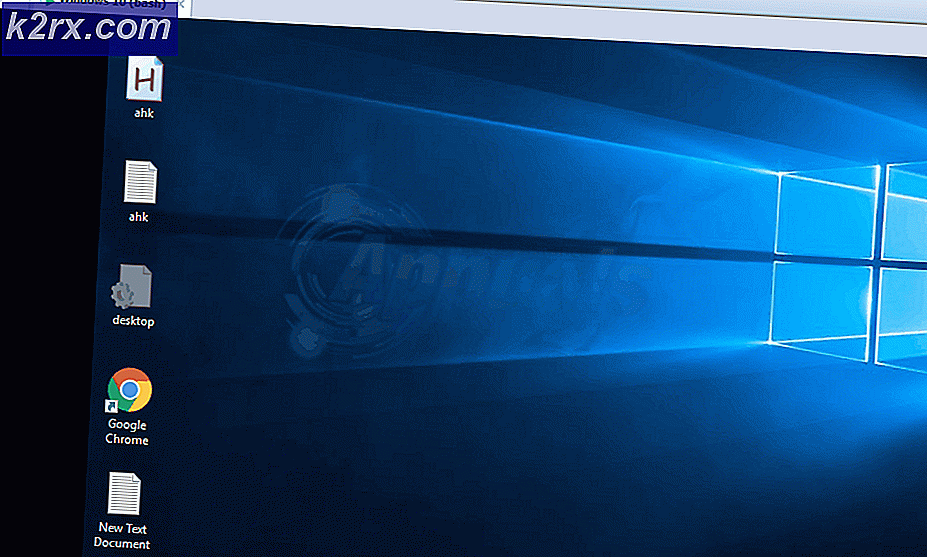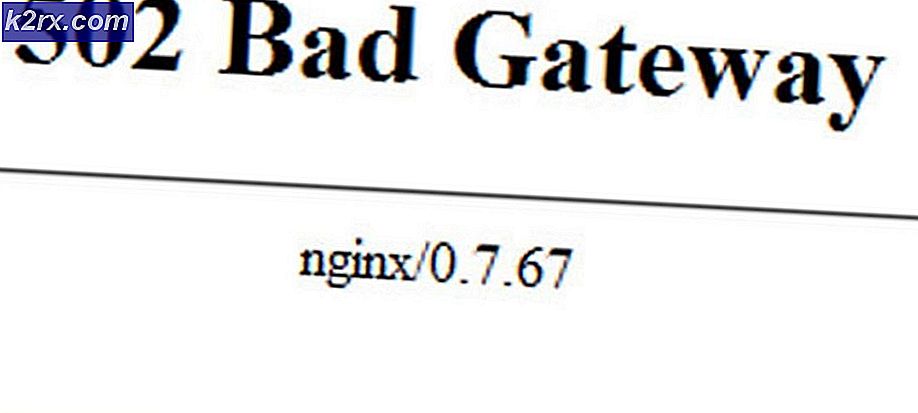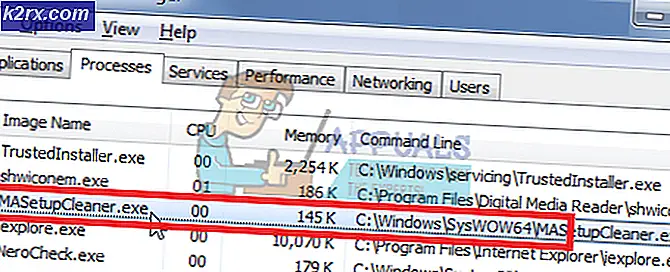192.168.1.1 - Router Login
192.168.1.1 er en klasse C - Privat IP-adresse, der som standard er tildelt de fleste routere fra producenten til administration. Når du skriver adressen i din browsers adresselinje og hvis du har dette som din standard gateway, skal du være i stand til at logge ind på administrationskonsollen; Hvis ikke, så re-directerer de fleste browsere dig automatisk til søgemaskinen, det kan være tilfældet, hvis dine indstillinger er ændret fra fabriksindstillingerne. Bortset fra 192.168.1.1 kan du også have en anden privat ip-adresse som din standard gateway, så hvis du søgte at få adgang til routerens administration via 192.168.1.1 og ikke kunne komme ind i det, kan du bruge kommandoen nedenfor for at finde ud af din standard gateway først og derefter skrive adressen i adresselinjen for at få adgang til den.
Hold Windows-nøglen, og tryk på R. I dialogboksen Kør skal du skrive cmd og klikke på OK.
Derefter skriver du i den sorte kommandoprompt
ipconfig | findstr / i Gateway
PRO TIP: Hvis problemet er med din computer eller en bærbar computer / notesbog, skal du prøve at bruge Reimage Plus-softwaren, som kan scanne lagrene og udskifte korrupte og manglende filer. Dette virker i de fleste tilfælde, hvor problemet er opstået på grund af systemkorruption. Du kan downloade Reimage Plus ved at klikke her
Efterfulgt af explorer http: // YOURDEFAULTGATEWAYIPADDRESS. Når du gør det, åbner kommandoprompten standardgatewayadressen via Internet Explorer.
Den næste del ville være at logge ind på din Router; og for dette ville du have brug for et brugernavn og et kodeord. For de fleste routere; hvis ikke ændret standard login-arbejdet, som skal skrives i manualen eller på bagsiden af routeren, men hvis du ikke har det, er der to metoder til dette.
(i) Google din routerens model # på denne måde Router Model # standardadgangskode, som regel de der kommer op på toppen er korrekte.
(ii) Hvis de ikke virker, er sandsynligvis kodeordet ændret, så du skal nulstille. At gøre dette; gør en anden Google-søgning Sådan nulstilles routermodel #, dette gøres normalt ved at holde nulstillingsknappen ved hjælp af en udfoldet nål i 5 til 8 sekunder, men jeg anbefaler stærkt at læse producentens angivne procedure for at undgå korruption med firmwaren.
PRO TIP: Hvis problemet er med din computer eller en bærbar computer / notesbog, skal du prøve at bruge Reimage Plus-softwaren, som kan scanne lagrene og udskifte korrupte og manglende filer. Dette virker i de fleste tilfælde, hvor problemet er opstået på grund af systemkorruption. Du kan downloade Reimage Plus ved at klikke her