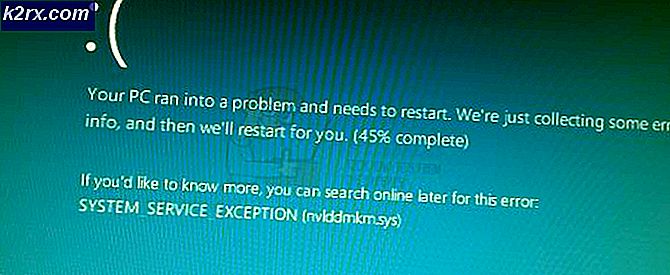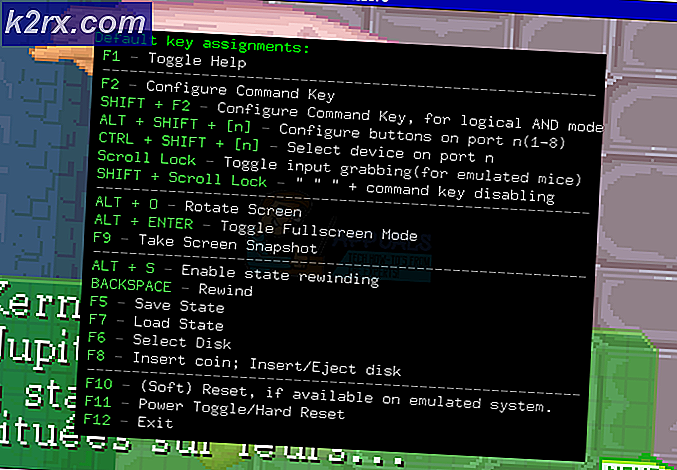Webbrowsere fortsætter med at åbne for MSN som standard
Du kan muligvis se MSN-siden i en tilfældig start-webbrowser, hvis Windows i dit system ikke bekræfter tilgængeligheden af internettet på grund af forkert konfiguration af netværket eller blokering af URL'erne af en anden applikation / enhed.
Brugeren ser opførslen, når standardsystembrowseren starter tilfældigt (uden brugerintervention) og viser MSN-websidesiden. Problemet fortsætter med at dukke op igen i standardsystembrowseren (enten er det Edge, Chrome eller Firefox osv.). For nogle brugere dukkede problemet kun op, når man logger ind på systemet.
Du kan prøve de nedenstående løsninger for at stoppe MSN i at åbne automatisk, men inden det skal du kontrollere, omtastatur (en tildelt genvejstast på tastaturet kan udløse adfærd), bærbare touchpads (touchpad kan have defineret berøringsbevægelse for at åbne standardbrowseren), eller en multifunktionel mus udløser ikke standardbrowserproblemet (du kan tjekke med et andet simpelt tastatur / musepar). Sørg også for, at dit system er opdateret til den nyeste version af Windows. Derudover skal du sørge for alle browsere have deres startside indstillet til standard (ikke MSN).
Løsning 1: Deaktiver VPN-klienten på din pc
Hvis du bruger en VPN-klient og ikke har til vane at ikke frakoble eller lukke den ordentligt, før du lukker pc'en ned (eller sætter pc'en i dvale), kan det forårsage problemet, da det kan få Windows til at tænke på netværket ( i dette tilfælde VPN) er ikke tilgængelig. I dette tilfælde kan det muligvis løse problemet at afbryde og lukke din VPN-klient korrekt, før du lukker pc'en (eller sætter den i dvale).
- Koble fra din VPN-klient (hvis den er tilsluttet), og afslut den fra systemets bakke. Så sørg for ingen proces relateret til VPN fungerer i Jobliste af dit system.
- Tryk nu på Windows-tasten og skriv Se netværksforbindelser. Åbn derefter Se netværksforbindelser.
- Højreklik derefter på VPN netværksforbindelse, og vælg Deaktiver.
- Nu genstart din pc, og kontroller, om standardbrowseren er fri for fejlen.
Hvis ja, skal du muligvis aktivere VPN i netværksindstillingerne (trin 1 til 3), når du vil bruge VPN-klienten.
Løsning 2: Udfør en malware-scanning
Den akavede browseropførsel kan udløses af malware på dit system. For at udelukke det vil det være en god ide at udføre en grundig malware-scanning af dit system. Før du fortsætter, skal du sørge for at afinstallere mistanke om malware (Conduit rapporteres at forårsage problemet ved hånden) i systemets apps. Mange malware-applikationer har også en tendens til at installere udvidelser / plugins eller MSN-værktøjslinjen til alle tilgængelige webbrowsere, så det vil være en god ide at fjerne mistænkelige browserudvidelser.
- Udfør en malware-scanning af dit system ved hjælp af ADWCleaner af Malwarebytes.
- Efter fjernelse af den malware, der er identificeret i scanningen, genstart din pc, og kontroller, om browserproblemet er løst.
Løsning 3: Skift startkonfiguration af Windows
Du kan støde på det aktuelle problem, hvis nogen af startelementerne i dit system hindrer de ressourcer, der er vigtige for systemets netværk (hvilket kan udløse den aktuelle adfærd). I dette tilfælde kan redigering af systemets startkonfiguration muligvis løse problemet.
- Rengør din pc, og kontroller, om browserproblemet er løst.
- Hvis ikke, skal du trykke på Windows-tasten og skrive Systemkonfiguration i Windows-søgefeltet. Vælg derefter System konfiguration.
- Vælg nu på fanen Generelt Normal opstart og styr til Støvle fanen.
- Sørg så for, at der ikke er noget ind Bootindstillinger og Avancerede indstillinger er aktiveret.
- Nu styr til Tjenester fanen og aktiver hver tjeneste (enten Microsoft eller andre) der.
- Gå derefter til Start op fanen og klik på Åbn Jobliste.
- Nu på fanen Startup, aktiver hver proces / applikation og luk Jobliste.
- Klik derefter på i vinduet Systemkonfiguration Anvend / OK og genstart din pc.
- Ved genstart (systemet kan tage længere tid end normalt at starte), skal du kontrollere, om systemet er fri for browserproblemet.
I så fald skal du muligvis deaktivere / afinstallere unødvendige processer / applikationer (nogle brugere rapporterede, at desktopversionen af OneDrive ansøgning og Intel trådløs software udløste problemet.) en efter en, indtil du finder den problematiske. Når den er fundet, skal du holde den aktiveret for at stoppe browserproblemet fra at gentage sig.
Løsning 4: Rediger indstillingerne for dine indholdsfiltreringsapplikationer / -enheder
Den aktuelle adfærd kan udløses, når Windows ikke kontrollerer, om netværket er tilgængeligt, da et indholdsfiltreringsprogram / enheden blokerer adgangen til MSN-webstedet. I dette tilfælde kan deaktivering / fjernelse eller redigering af indstillingerne for applikationen / enheden til indholdsfiltrering løse problemet. Men inden du fortsætter, skal du kontrollere, om genstart af pc'en, routeren og enhver anden netværksforbundet enhed (som PiHole) løser problemet (men sørg for, at netværksenhederne er tændt og stabile, før du tænder pc'en).
- For det første skal du midlertidigt deaktivere antivirus og firewall på dit system (vær meget forsigtig, dette trin kan være skadeligt) og kontroller, om browserproblemet er løst. I så fald skal du i indstillingerne for din antivirus / firewall: tilføj undtagelser for følgende:
www.msftncsi.com microsoftconnecttest.com
(Husk, at den MSN-URL, du ser i tilfældig browserstart, er en omdirigering af de nævnte URL'er).
- Hvis det ikke gjorde tricket, så tjek dine installerede applikationer for at finde ud af ethvert indholdsfiltreringsprogram (f.eks K9 Webbeskyttelse rapporteres at forårsage problemet), og hvis en er til stede, skal du enten afinstallere det eller hvidliste (f.eks. i Cloudware-softwaren) de URL'er, der er nævnt i trin 1, for at kontrollere, om det løser problemet.
- Hvis problemet fortsætter, skal du kontrollere, om der er noget Wi-Fi-udvidere knyttet til din pc / netværk. Hvis det er til stede, skal du kontrollere, om fjernelse af extender løser problemet (da det kan udløse adfærd, når det skifter bånd).
- Hvis du bruger en netværksbeskyttende enhed, f.eks PiHolefjern det, og kontroller, om problemet forsvinder. I så fald kan du redigere PiHole-indstillingerne for at tillade kommunikation til de URL'er, der er nævnt i trin 1. Hvis der ikke er tilsluttet nogen ekstern enhed, skal du kontrollere, om indbygget firewall på din router eller en af routerens indstillinger forårsager problemet.
Hvis dit system er en del af et virksomheds- / domænenetværk, skal du kontrollere, om nogen af organisationens opstartsskripter, intern portal eller gruppepolitik blokerer adgang til Microsoft URL'erne. Hvis det er tilfældet, skal du rette det og kontrollere, om browserproblemet er løst.
Løsning 4: Rediger netværksindstillingerne
Dit system viser muligvis den tilfældige browserstart, hvis netværksindstillingerne for dit system ikke er korrekt konfigureret (f.eks. Windows 10 foretrækker kabelforbindelse frem for trådløs, og du bruger begge dele, så kan den trådløse portaltrafik, der dirigeres gennem den kabelforbindelse, muligvis udløse adfærd) . I denne sammenhæng kan visse netværksrelaterede ændringer muligvis løse problemet.
- For det første, tilslut dit system til et enkelt netværk (helst kabelforbundet) og sørg for at deaktivere / afbryde dit system fra alle netværksforbindelser, dvs. LAN (hvis en del af et domæne / virksomhedsnetværk), trådløs / Wi-Fi, proxyer, VPN'er og virtuelle netværkskort (undtagen den i brugen). Kontroller nu, om problemet er løst.
- I så fald bruger en af de andre netværksforbindelser en captive portal (en side, hvor en bruger skal logge ind eller acceptere Ts & C'er). Du kan finde problematisk netværk ved at aktivere disse netværksforbindelser en efter en (men deaktivere andre), skal du enten logge ind på den portal eller sortere problemet. Hvis problemet skyldes kabelforbundne og trådløse forbindelser på samme tid, skal du afbryde forbindelsen til det trådløse, men sørg for at fjerne markeringen fra “Opret forbindelse automatisk”.
Løsning 5: Skift opstartstype for netværkets bevidsthedstjeneste
Du kan støde på det problem, der diskuteres, hvis systemets Windows forsøger at udføre internettilgængelighedskontrollen, selv før forbindelsen er oprettet, eller NLA-tjenesten (Network Location Awareness) er i fejltilstand. I dette tilfælde kan problemet med at indstille starttypen af NLA-service (Network Location Awareness) til Forsinket start.
- Tryk på Windows-tasten, og skriv Services under Windows-søgningen. Højreklik derefter på i de viste resultater Tjenester og vælg Kør som administrator.
- Dobbeltklik nu på Netværksplaceringsbevidsthed service (du skal muligvis rulle lidt for at finde den) og udvide Starttype dropdown.
- Vælg nu Automatisk (forsinket start) og klik derefter på Anvend / OK.
- Derefter genstart din pc, og kontroller, om browserproblemet er løst.
- Hvis ikke, gentag trin 1 til 2 for at starte egenskaberne for netværksplaceringstjeneste.
- Udvid nu rullemenuen Starttype og vælg handicappet.
- Derefter genstart din pc, og kontroller, om det løser problemet.
Hvis deaktivering af netværkets placeringsbevidsthed løser problemet, kan du muligvis se et gult udråbstegn på netværksforbindelsen i systemets bakke (selvom du muligvis kan bruge netværksressourcerne uden problemer). Nogle applikationer som Skype kan muligvis ikke oprette forbindelse til deres servere, hvis NLA er deaktiveret.
Løsning 6: Rediger systemets registreringsdatabase
Hvis problemet stadig er der, kan problemet skyldes den forkerte konfiguration af dit systems registreringsdatabase. I dette tilfælde kan redigering af de relevante systemregistreringsnøgler muligvis løse problemet.
Advarsel: Fremad på egen risiko, da redigering af systemets registreringsdatabase er en opgave, der kræver et vist niveau af ekspertise, og hvis det gøres forkert, kan du forårsage evig skade på din pc / data (det er grunden til, at vi til sidst har holdt denne mulighed).
Deaktiver EnableActiveProbing
- Opret en sikkerhedskopi af dit systems registreringsdatabase.
- Tryk på Windows-nøglen, og skriv Registreringseditor i søgefeltet. Højreklik derefter på i de viste resultater Registreringseditor og vælg Kør som administrator.
- Nu navigere til følgende sti:
Computer \ HKEY_LOCAL_MACHINE \ SYSTEM \ CurrentControlSet \ Services \ NlaSvc \ Parameters \ Internet
- Så i højre rude, Dobbeltklik på EnableActiveProbing og indstil dens værdi til 0.
- Luk nu redaktøren og genstart din pc.
- Ved genstart skal du kontrollere, om browserproblemet er løst.
- Hvis du ikke kan finde værdien EnableActiveProbing i trin 4, skal du sørge for at du har startet Registreringseditor som administrator. Nogle brugere rapporterede også, at de fandt værdien EnableActiveProbing på følge Beliggenhed (hvis ja, følg derefter trin 4 til 6, og kontroller, om problemet er løst):
Computer \ HKEY_LOCAL_MACHINE \ SYSTEM \ CurrentControlSet \ Services \ NlaSvc \ Parameters \
- Hvis du ikke føler dig sikker, mens du redigerer registreringsdatabasen eller ikke kan finde nøglen, kan du muligvis udføre følgende i en forhøjet kommandoprompt (glem ikke at genstarte din pc bagefter):
reg tilføj "HKEY_LOCAL_MACHINE \ SYSTEM \ CurrentControlSet \ Services \ NlaSvc \ Parameters \ Internet" / v EnableActiveProbing / t REG_DWORD / d 0 / f
Husk, at efter at du har deaktiveret EnableActiveProbing, kan du muligvis se et gult udråbstegn på netværksforbindelsen i systemets bakke, men webstederne indlæses muligvis normalt. Nogle applikationer (da applikationer bruger denne indstilling til at teste tilgængeligheden på internettet) fungerer muligvis ikke eller fungerer meget langsomt (især applikationer fra Microsoft). Desuden kan dit system muligvis ikke oprette forbindelse til nogle af Wi-Fi-forbindelserne, især hotspots fra mobiltelefoner.
Skift ActiveWebProbeHost
Hvis deaktivering af EnableActiveProbing ikke løste problemet, eller det gule mærke på netværksforbindelsen skaber et problem for dig, kan du prøve følgende:
- Start registreringseditoren som administrator (som diskuteret ovenfor) og styr til følgende sti (du kan kopiere og indsætte den i adresselinjen i Registreringseditor):
Computer \ HKEY_LOCAL_MACHINE \ SYSTEM \ CurrentControlSet \ Services \ NlaSvc \ Parameters \ Internet
- Dobbeltklik nu på ActiveWebProbeHost og ændre dens værdi fra msftconnecttest.com til www.google.com.
- Luk derefter Editor og genstart din pc.
- Ved genstart er forhåbentlig browserproblemet løst.
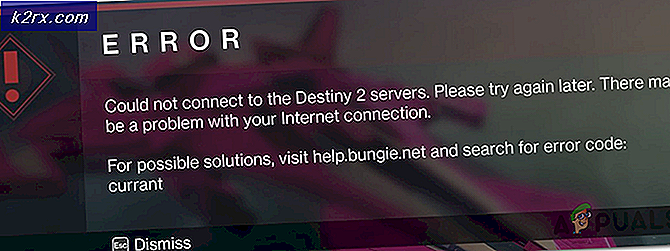
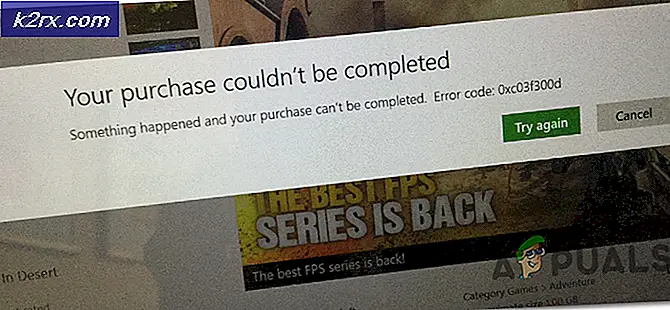
![[Opdatering] Windows 10-søgning kan give tomme resultater sandsynligvis på grund af backend Bing Cloud-integration. Sådan får du det til at fungere igen](http://k2rx.com/img/105193/update-windows-10-search-might-give-blank-results-likely-due-to-backend-bing-cloud-integration-heres-how-to-get-it-worki-105193.jpg)