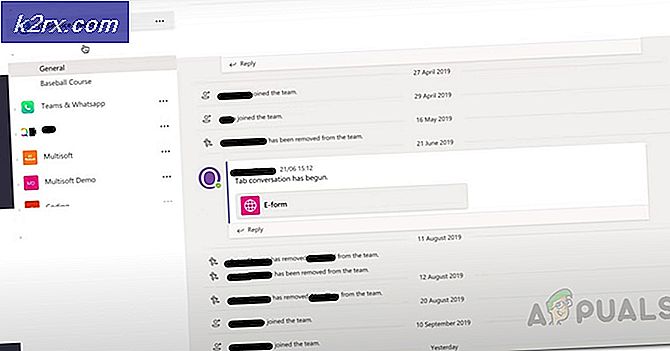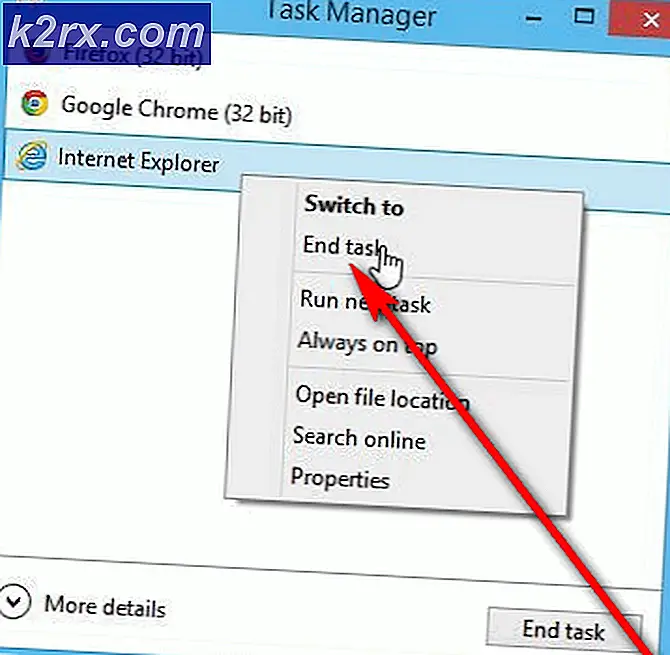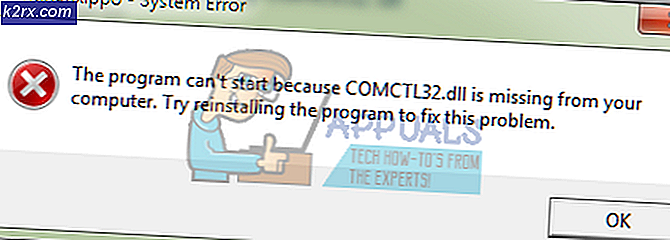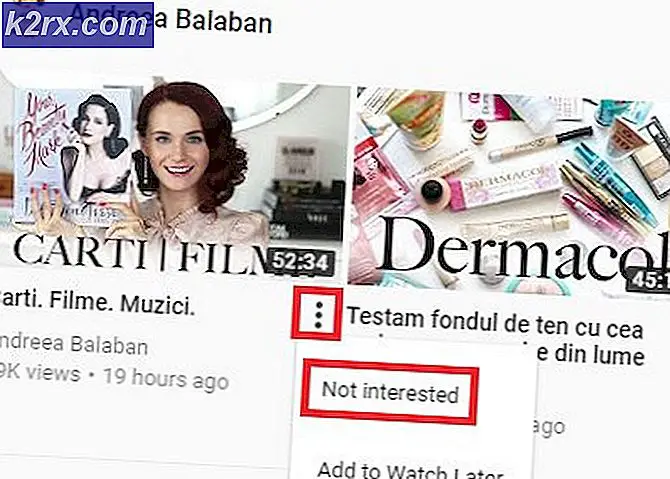Fix: Windows 10 Store åbner ikke
Windows Store blev medtaget af Microsoft i Windows 8 efter at have fået en massiv mængde anmodninger fra brugerne. Det var faktisk nødvendigt at integrere en butik som Windows's andre stærke konkurrent, dvs. Apple har allerede en kørende App Store inde i OSX. Windows Store blev ikke meget værdsat på grund af de færre applikationer, der kunne hentes, og det havde også en række fejl. Så i Windows 10 lavede Microsoft nogle ændringer indenfor såvel som fjernet nogle kendte fejl i Windows Store, for at gøre dets drift mere glattere.
Men stadig har Windows 10-brugere rapporteret, at Windows 10 Store ikke åbner . Selv efter genstart af pc'en synes ikke butikken at åbne. Det er ret forfærdeligt, da brugerne ikke ønsker at butikken skal lukke ned, da den begrænser dem fra at downloade de spil og apps, der udelukkende er tilgængelige i butikken. Så jeg vil lede dig til at få din Windows 10 Store tilbage til arbejde.
Årsag til problemet Windows 10 Butik vil ikke åbne:
Den skyldige bag Windows 10 Store, der ikke åbnes, kan være de lokale caches i Windows Store, som er gemt i en bestemt mappe inde i C-mappen. Den anden vigtige årsag kan være relateret til Windows Store- registre, der kan blive ødelagt på grund af nogle konflikter inde i operativsystemet.
Løsninger til løsning af problemet Windows 10 Store åbnes ikke:
Dette problem kan løses ved at nulstille cache i Windows Store eller slette de lokale cacher, der er oprettet af Windows Store. Dette problem kan også løses ved at genregistrere Store-applikationen ved hjælp af Powershell. Følg nedenstående metoder for at få det gjort.
Metode # 1: Nulstilling af Windows Store Caches
Dette problem kan løses ved at nulstille Windows Store Caches ved hjælp af kommandoprompt. På den anden side kan du også slette de lokale cacher, der er gemt inde i biblioteket.
Nulstilling af Windows Store Caches ved hjælp af kommandoprompt:
1. Åbn et forhøjet kommandoprompt ved at højreklikke på ikonet Start-menu og vælge kommandoprompt (Admin) fra listen.
2. Skriv følgende kommando inde i kommandoprompten og tryk Enter- tasten for at udføre. Det ville rydde caches af Windows butik. Når det er gjort, skal du tjekke butiksapplikationen for at se, om det virker eller ej.
Sletning af de lokale caches manuelt:
1. For at slette de lokale caches i Windows Store, skal du navigere til følgende mappe, der er nævnt nedenfor, og slette alle de filer, der er til stede i den pågældende mappe.
Bemærk: Sørg for, at dine skjulte filer er synlige. For at gøre dem synlige skal du åbne en mappe og gå til Vis panelet øverst. Inden i panelet View, skal du markere afkrydsningsfeltet mærket som Skjulte elementer, og det ville overholde filerne.
Folder:
PRO TIP: Hvis problemet er med din computer eller en bærbar computer / notesbog, skal du prøve at bruge Reimage Plus-softwaren, som kan scanne lagrene og udskifte korrupte og manglende filer. Dette virker i de fleste tilfælde, hvor problemet er opstået på grund af systemkorruption. Du kan downloade Reimage Plus ved at klikke herC: \ Brugere \ brugernavn \ AppData \ Local \ Pakker \ Microsoft.WindowsStore_8wekyb3d8bbwe \ LocalCache
brugernavn ville være anderledes ud fra din brugerkonto. Så husk det.
2. Når du har slettet filerne, skal du åbne butiksprogrammet igen for at se, om problemet er løst.
Metode nr. 2: Registrering af Windows Store
1. Åbn Powershell- programmet ved at søge efter det ved hjælp af Cortana og køre det som administrator .
2. Indenfor Powershell, kør følgende kommando for at genregistrere Windows Store-applikationen. Indsæt denne kommando, og tryk på Enter-tasten på tastaturet for at udføre og genregistrere butikken.
Kommando:
powershell -ExecutionPolicy Ubegrænset Add-AppxPackage -DisableDevelopmentMode -Register $ Env: SystemRoot \ WinStore \ AppxManifest.xml
3. Genåb butikken for at kontrollere, om den fungerer eller ej.
Metode 3: Kan ikke finde AppxManifest.XML
Hvis hvis du efter en metode 2 har fået en fejl, der angiver følgende
Kan ikke finde stien 'C: \ WINDOWS \ WinStore \ AppxManifest.XML', fordi den ikke findes.
Så udfør Powershell vinduet de to kommandoer nedenfor
Set-ExecutionPolicy Ubegrænset
Tryk på ENTER.
Derefter skal du kopiere / indsætte eller skrive følgende
Get-AppXPackage -AllUsers | Foreach {Add-AppxPackage -DisableDevelopmentMode -Register $ ($ _. InstallLocation) \ AppXManifest.xml}
Tryk på ENTER.
Og det skal fungere. Hvis ingen af metoderne ovenfor virker, skal du oprette en ny brugerkonto som administrator og genoptage trinene.
PRO TIP: Hvis problemet er med din computer eller en bærbar computer / notesbog, skal du prøve at bruge Reimage Plus-softwaren, som kan scanne lagrene og udskifte korrupte og manglende filer. Dette virker i de fleste tilfælde, hvor problemet er opstået på grund af systemkorruption. Du kan downloade Reimage Plus ved at klikke her