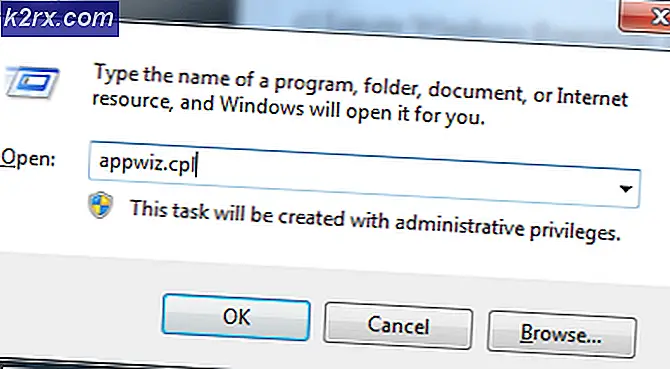Fix: Steam Manglende Content Manifest
Et manifest er en filliste, som indeholder rækkefølgen af filer og mapper. Damp har et manifest, som hentes før downloading af filer under opdatering eller download af spil. Spilfilerne er opdelt i små klumper. Manifestet indeholder ordren og typen af filer der er nødvendige for ethvert spil, du ønsker at downloade. For det første downloades manifestet og gennem manifestet hentes andre filer via Steam. Hvis din Steam-klient ikke har adgang til / finder manifestet, bliver det fast; dermed fejlen.
Det samme er tilfældet under opdateringen. Når der er en ny opdatering til rådighed, downloader Steam et nyt manifest og sammenligner den gamle med den. Det fremhæver ændringerne og ændrer filerne i overensstemmelse hermed. Hvis klienten ikke har adgang til det gamle eller nye manifest, genererer det fejlen.
Der er mange grunde til, at dette kunne ske. Det afhænger helt af brugerens software og hardwarekonfiguration og kan variere i overensstemmelse hermed. Vi har listet ned alle mulige løsninger. Gå gennem dem en efter en og undgå at springe over nogen.
Løsning 1: Ændring af downloadregionen
En af de grundlæggende rettelser omfatter ændring af downloadregionen. Nogle gange kan nogle servere have indholdsmanifestet utilgængeligt på grund af en teknisk fejl, eller det kan gå gennem den planlagte vedligeholdelse.
Steam-indholdssystemet er opdelt i forskellige regioner. Klienten registrerer automatisk din region via dit netværk og angiver det som standard. Nogle gange kan servere i en bestemt region være overbelastet eller måske gennem en hardwarefejl. Derfor kan du ændre det pågældende problem ved at ændre downloadområdet. Det er ikke nødvendigt at ændre overførslen kun én gang, du bør prøve at skifte det til et par forskellige steder. Prøv også at indstille downloadregionen til et sted enten i din nærliggende region eller et sted langt væk.
- Åbn damp og klik på ' Indstillinger ' i rullemenuen i øverste venstre hjørne af vinduet.
- Vælg ' Downloads ' og naviger til ' Download Region '.
- Vælg andre regioner end din egen og genstart damp.
Løsning 2: Flushing Steam config og DNS
Vi kan forsøge at nulstille dine internetindstillinger og config for at se om problemet bliver løst. Flushconfig spyler og genindlæser konfigurationerne for hver af de programmer / spil, der er installeret på din pc.
De fleste operativsystemer er designet til at cache DNS-poster. Det er generelt en god praksis, da det tillader en applikation at behandle hurtigere anmodninger / dataoverførsel til en hjemmeside. Men hvis DNS ofte ændres, er det nødvendigt at skylle det, så den nye DNS kan hentes, og du kan genoptage dataoverførslen du gjorde. Den fjerner den lokale cache fra din computer og får den nyeste cache, som din internetudbyder bruger.
- Tryk på Windows + R for at hente programmet.
- I dialogboksen skriv damp: // flushconfig .
- Dampen kommer op i et lille vindue for at bekræfte din handling. Tryk på Ok . Ingen bemærkning om, at Steam efter denne handling vil bede dig om at logge på igen ved hjælp af dine legitimationsoplysninger. Følg ikke denne metode, hvis du ikke har adgang til dine loginoplysninger.
- Når du har udført ovenstående handlinger, skal du trykke på Windows + R- knappen for at åbne vinduet Kør igen. Skriv i dialogboksen cmd for at hente kommandoprompten.
- En gang i kommandoprompten skal du skrive ipconfig / flushdns . Tryk på Enter.
- Genstart din pc og genstart damp for at se, om problemet er løst.
Løsning 3: Kontrollerer din Firewall og Antivirus
Det er en meget almindelig realitet, at din firewall og antivirus software er i konflikt med Steam. Steam har mange processer på gang med det samme for at sikre, at din spiloplevelse er intet andet end det bedste. Imidlertid markerer mange antivirusprogrammer disse processer som potentielle trusler og karantæne dem, hvilket resulterer i, at nogle processer / applikationer ikke virker. Vi har sammensat en guide til, hvordan du sætter damp som en undtagelse i antivirus. Følg trinene her.
PRO TIP: Hvis problemet er med din computer eller en bærbar computer / notesbog, skal du prøve at bruge Reimage Plus-softwaren, som kan scanne lagrene og udskifte korrupte og manglende filer. Dette virker i de fleste tilfælde, hvor problemet er opstået på grund af systemkorruption. Du kan downloade Reimage Plus ved at klikke herFølg nedenstående trin for at deaktivere Windows Firewall.
- Tryk på Windows + R- knappen for at hente programmet Kør. I dialogboksen type kontrol . Dette åbner computerens kontrolpanel foran dig.
- Øverst til højre vil der være en dialogboks til søgning. Skriv firewall og klik på den første mulighed, der kommer som resultat.
- Klik nu på den venstre side på den indstilling, der siger, Slå Windows Firewall til eller fra . Gennem dette kan du slukke din firewall nemt.
- Vælg indstillingen for Sluk Windows Firewall på både fanerne, offentlige og private netværk. Gem ændringer og afslut. Genstart damp og start den ved hjælp af alternativet Kør som administrator.
Løsning 4: Deaktivering af VPN- og Proxy-tunneler
Hvis du bruger en proxytunnel eller VPN-tjenester, skal du deaktivere dem og prøve igen. Steam har anti-Ddos vagt aktiv i alle deres servere. Når du bruger VPN eller tunneling, kan vagten markere dig som en potentiel trussel og nægte dig at downloade varer til din Steam-spilklient. Det er en fælles procedure, at vagten flagger alle IP'erne og adresser, der er nye / mistænkelige og nægter dem adgang.
- Du kan enten lukke disse applikationer selv fra deres respektive valgmuligheder, eller du kan trykke på Windows + R for at hente Run-programmet.
- I dialogboksen skriv taskmgr for at hente task manager.
- Fra listen over processer skal du slette alle tredjepartsprogrammer, der kører og lukke den. Start damp igen og kontroller, om fejlen stadig vedvarer.
Endelig løsning: Forfriskende dampfiler
Hvis fejlen stadig vedvarer på nuværende tidspunkt, har vi intet andet valg end at opdatere Steam-filer. Forfriskende dampfiler geninstallerer Steam på din computer igen. Vi vil slette nogle af konfigurationsmapperne for at sikre, at de bliver fornyet på installationen, og alle de dårlige filer fjernes.
Bemærk, at enhver afbrydelse under kopiprocessen vil ødelægge filerne, og du skal genoverføre hele indholdet igen. Fortsæt kun med denne løsning, hvis du er sikker på, at din computer ikke vil blive afbrudt.
- Naviger til din dampkatalog . Standardplaceringen for din mappe er
C: / Programfiler (x86) / Damp.
- Find de følgende filer og mapper:
Brugerdata (mappe)
Steam.exe (Application)
Steamapps (mappe-kun bevare filerne i andre spil i det)
Userdata-mappen indeholder alle dataene i din gameplay. Vi behøver ikke at slette det. Derudover skal du inden for Steamapps søge efter spillet, der giver dig problemer og kun slette den pågældende mappe. De andre filer, der findes, indeholder installations- og spilfiler fra andre spil, du har installeret.
Men hvis der er alle spil der giver dig problemer, foreslår vi at du springe over sletning af Steamapps-mappe og fortsæt med det følgende trin.
- Slet alle andre filer / mapper (undtagen de ovennævnte) og genstart computeren.
- Genstart damp med administratorrettigheder og forhåbentlig begynder det at opdatere sig selv. Når opdateringen er færdig, vil den køre som forventet.
Bemærk: Når du har fulgt alle løsninger, giver din Steam stadig en fejl, det kan være tilfældet, at Steam-servere er nede eller ikke opfylder deres funktion. Se venligst Steam support / internet og kontroller om serverne arbejder. Hvis de ikke er, så er problemet ikke på din side, og du kan vente til de bliver fikset.
PRO TIP: Hvis problemet er med din computer eller en bærbar computer / notesbog, skal du prøve at bruge Reimage Plus-softwaren, som kan scanne lagrene og udskifte korrupte og manglende filer. Dette virker i de fleste tilfælde, hvor problemet er opstået på grund af systemkorruption. Du kan downloade Reimage Plus ved at klikke her