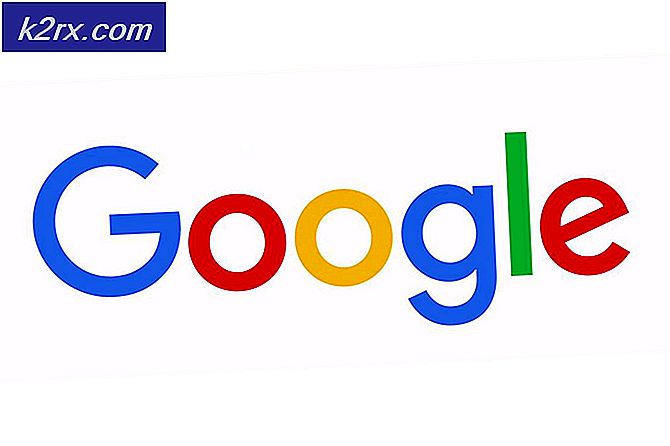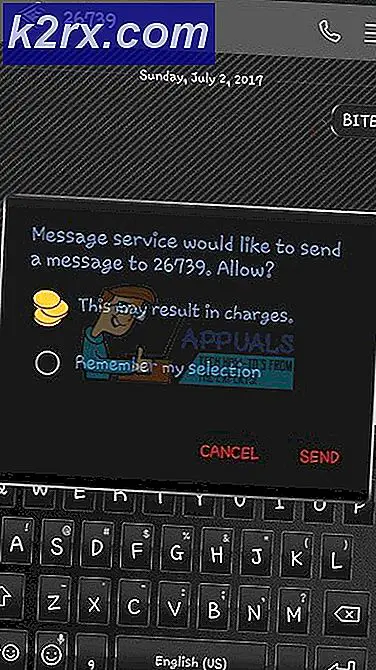Sådan fjerner du DNS Unlocker
DNS Unlocker er et adware-program, der har spredt sig som en brand på grund af producentens intelligente integration med tredjeparts software, så adware kan installeres automatisk uden brugernes samtykke og smarte tricks til at narre folk ved at vildlede dem.
Hvad det grundlæggende betyder er, at det genererer indtægter og bringer penge til skaberne ved at vise uønskede annoncer, pop-ups og omdirigere brugeren til webstedet, der passer til producentens interesse.
Grunden til, at jeg fortæller dig dette er at fortælle dig, hvordan internettet misbruges; du vil se, at sådanne ting er målrettet mod dig, der vil udløse dig til at downloade programmer som dette, f.eks. dem, når du går til et videoside, og videoen siger, at den har brug for et plugin eller en codec til afspilning eller andre websteder, der låser indholdet og kræver, at du foretager en handling, før den faktisk kan vise indholdet.
Så når du ser sådanne steder eller annoncer lukker straks webstedet, fordi det ikke er til brug og vil kun skade pc'en.
På en side notat; for denne type malwares fungerer malwarebytes bedst. Der er to variationer af det, de tilbyder; den ene er fri og den anden er betalt; hvis du bruger penge på anti-virus software så skal du spare $ 25 på dette program også; fordi det kan beskytte dig i realtid, hvilket betyder, at malware / adware sprøjter sig ind i dit system; du får besked af det.
At få det; Klik her ellers hvis du ikke er interesseret, skal du blot fortsætte med nedenstående trin.
I denne vejledning noterer jeg de trin, jeg har taget for at fjerne DNS Unlocker med succes fra et par computere.
Afinstallerer DNS Unlocker
- Windows Vista / 7
- Windows 8 og 10
1. Hold Windows-tasten nede, og tryk på R for at åbne Kør-dialog.
2. Skriv appwiz.cpl og klik på OK
3. Fra listen over programmer; Find DNS Unlocker
4. Dobbeltklik på det for at afinstallere det.
1. Højreklik på Windows Start-knappen i nederste venstre hjørne og vælg Kontrolpanel
2. Vælg Programmer -> Afinstaller et program og find DNS-oplåsning ; dobbeltklik på det for at afinstallere det.
DNS Unlocker kan installeres med et andet navn; Hvis det er tilfældet, så tjek listen over nyligt installerede programmer og afinstaller dem, du ikke genkender. Sådan gør du det, når du er i kontrolpanelet, klik på Installeret On for at sortere programmer efter dato.
Hvis du ikke kan fjerne DNS Unlocker eller det andet program, du har identificeret som en nyinstalleret; Brug derefter RevoUninstaller (prøve) for helt at fjerne det. Du får også mulighed for at fjerne det kraftigt. Hent det her.
Kør AdwCleaner for at fjerne DNS Unlocker's (registreringsværdier, spor og browser infektioner)
Nu antages det, at programmet du har identificeret er afinstalleret, gå til dette websted og download AdwCleaner . Når den er blevet downloadet løbe og åbne den. Du vil se det er kontrolpanel (som det ses i billedet nedenfor)
PRO TIP: Hvis problemet er med din computer eller en bærbar computer / notesbog, skal du prøve at bruge Reimage Plus-softwaren, som kan scanne lagrene og udskifte korrupte og manglende filer. Dette virker i de fleste tilfælde, hvor problemet er opstået på grund af systemkorruption. Du kan downloade Reimage Plus ved at klikke herBogmærke denne side, fordi du bliver nødt til at komme tilbage til det efter genstart (nødvendig) af AdwCleaner-programmet.
Klik nu på knappen Scan vent et par minutter, og indtil knappen Clean bliver klikbar når det bliver klikbart, skal du klikke på det og vente på det for at rydde op de filer, den har fundet. Fortsæt derefter med AdwCleaner instruktioner på skærmen for at genstarte. Efter genstart afslutter; vi vil nulstille browsere.
Nulstil dine webbrowsere
Hvis du er på Windows 10 og bruger Edge, skal du følge trin her, nulstil kanten ellers vælg fanen til den browser, du bruger.
- Nulstil Internet Explorer
- Nulstil Google Chrome
- Nulstil Mozilla Firefox
At nulstille Internet Explorer; Hold Windows-tasten nede og tryk R.
Dette åbner løbedialogboksen, i dialogboksen Kør dialogboksen inetcpl.cpl og går til fanen Avanceret; fra fanen Avanceret; vælg Nulstil, og tag en check på Slet personlige indstillinger, og tryk derefter på nulstillingsknappen igen. Dette vil ikke slette dine bogmærker, men du skal få dem tilbage ved at lave CTRL + SHIFT + B eller ved at gå til bogmærkermenuen
Nulstilling af Google Chrome viser normalt ikke frugtbart, så det jeg vil anbefale, er at oprette en ny Chrome-profil. Før vi gør dette tag en sikkerhedskopi af dine bogmærker, så de kan importeres senere. Se denne vejledning for import / eksport af krom bogmærker.Afslut Google Chrome helt.
Indtast tastaturgenvejens Windows-tast + R for at åbne runde dialog.
I vinduet Kør dialog, der vises, skal du indtaste følgende i adresselinjen.
Windows Vista / Windows 7 / Windows 8 / Windows 10 / Windows 10 :
%LOCALAPPDATA%\Google\Chrome\User Data\
Find mappen kaldet Standard i mappevinduet, der åbnes, og omdøb det som Backup default.
Prøv at åbne Google Chrome igen. En ny standardmappe oprettes automatisk, når du begynder at bruge browseren.
I Firefox adresselinje; skriv om: support og vælg Refresh Firefox; Opdatér derefter Firefox igen.Efter nulstillingen er foretaget; vi vil nu skifte tilbage til de korrekte DNS-indstillinger.
Gendan dine DNS-indstillinger
Hold Windows nøgle og tryk R. Type ncpa.cpl og klik på OK
Højreklik på din netværksadapter og vælg Egenskaber. Fremhæv Internet Protocol Version 4 (TCP / IPv4) og vælg Egenskaber Sæt en check på Hent DNS-serveradresse automatisk; Klik på OK / Anvend og Afslut. Dette vil fjerne DNS Unlocker.
PRO TIP: Hvis problemet er med din computer eller en bærbar computer / notesbog, skal du prøve at bruge Reimage Plus-softwaren, som kan scanne lagrene og udskifte korrupte og manglende filer. Dette virker i de fleste tilfælde, hvor problemet er opstået på grund af systemkorruption. Du kan downloade Reimage Plus ved at klikke her