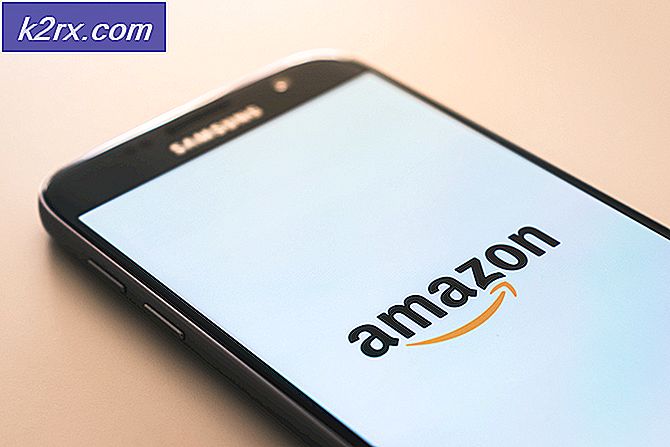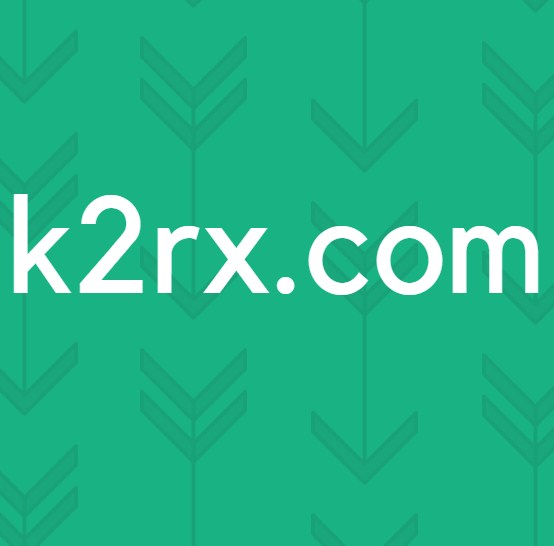Sådan repareres venstre CTRL-nøgle, der ikke fungerer på Windows?
Flere brugere har rapporteret, at de pludselig ikke kan bruge den venstre CTRL-nøgle på deres bærbare computer eller computer. Nogle brugere siger, at selvom de tilslutter et eksternt tastatur, fungerer CTRL-nøglen stadig ikke. Problemet er ikke eksklusivt for en bestemt Windows-version, da det er bekræftet, at det forekommer i Windows 7, Windows 8.1 og Windows 10.
Hvad forårsager problemet med 'Venstre CTRL-nøgle fungerer ikke' i Windows?
Vi undersøgte forskellige brugerrapporter og analyserede forskellige reparationsstrategier, der ofte anbefales af berørte brugere. Som det viser sig, kan flere forskellige situationer føre til dette problem. Her er en liste over potentielle synder, der kan være ansvarlige for dette problem:
Hvis du leder efter en løsning, der løser dette problem, giver denne artikel dig flere forskellige reparationsstrategier, der hjælper dig med at fejlfinde problemet væk. Nedenunder finder du flere forskellige reparationsstrategier, som andre brugere i en lignende situation med succes har brugt, gendanner den normale funktionalitet for Venstre Ctrl-nøgle.
For de bedste resultater anbefaler vi dig at følge nedenstående potentielle rettelser i rækkefølge, da vi arrangerede dem efter effektivitet. Til sidst skal du snuble over en metode, der løser problemet uanset den skyldige, der forårsager problemet.
Lad os begynde!
Metode 1: Test af et fysisk problem
For at sikre, at du ikke følger mange fejlfindingstrin til ingen nytte, skal du starte med at sikre dig, at du ikke har et fysisk tastaturproblem - en defekt knap.
Med dette i tankerne skal du starte med at forbinde et andet tastatur og se om problemet stadig opstår. Hvis du støder på problemet på en bærbar computer, skal du tilslutte et USB-tastatur og se, om den venstre CTRL-nøgle kan bruges.
Hvis problemet fortsætter selv med et andet tastatur, er det klart, at problemet ikke skyldes et fysisk problem. I dette tilfælde skal du gå ned til den næste metode nedenfor.
Metode 2: Installer hver afventende Windows-opdatering
Det næste trin ville være at sikre, at du kører den nyeste Windows-version. Flere berørte brugere har rapporteret, at problemet stoppede med at opstå, og CTRL-nøglen begyndte at arbejde igen, når de installerede hver afventende WIndows-opdatering for at sikre, at de kørte til den seneste mulige version.
Det faktum, at denne metode var vellykket for nogle brugere, tyder på, at Microsoft muligvis har frigivet et hotfix til netop dette problem.
Her er en hurtig guide til at sikre, at du installerer hver afventende opdatering:
- Trykke Windows-tast + R at åbne en Løb dialog boks. Skriv derefter “ms-indstillinger: windowsupdate”Inde i tekstfeltet og tryk på Gå ind at åbne op for Windows opdatering fanen i Indstillinger app.
- Når du er inde i Windows opdatering klik på Søg efter opdatering og vent, indtil den indledende scanning er afsluttet.
- Når scanningen har fundet ud af, hvilke opdateringer der mangler at blive installeret på din computer, skal du følge vejledningen på skærmen for at installere dem alle. Hvis du bliver bedt om at genstarte, før du får chancen for at installere hvert element, skal du gøre det, men sørg for at vende tilbage til den samme skærm ved næste opstart for at fuldføre resten af opdateringsinstallationerne.
- Når det er lykkedes dig at installere hver afventende opdatering, skal du genstarte din computer og se, om problemet er løst ved næste opstart.
Hvis venstre CTRL-nøgle stadig ikke fungerer, skal du gå ned til næste metode nedenfor.
Metode 3: Geninstallation af HID-drivere
Det er også muligt, at du ser denne fejl på grund af et tastaturdriverproblem. Flere brugere, der også stødte på dette problem, har rapporteret, at de formåede at få dette rettet efter afinstallation og geninstallation af HID-driverne ved hjælp af Enhedshåndtering.
Her er en hurtig guide til brug af Enhedshåndtering til at geninstallere Keyboards-driverne:
- Trykke Windows-tast + R at åbne en Løb dialog boks. Skriv derefter “Devmgmt.msc” og tryk på Gå ind for at åbne Device Manager-værktøjet.
- Når du er inde Enhedshåndtering, rul ned gennem listen over installerede emner, og udvid rullemenuen, der er knyttet til tastaturer.
- Højreklik på HID-tastaturenhed og vælg Afinstaller enhed fra den nyligt viste kontekstmenu.
- Bekræft din hensigt om at afinstallere driveren ved at klikke på Afinstaller igen, og vent derefter på, at processen er afsluttet.
- Gentag trin 4 og trin 4 med alle HID-drivere, du har installeret på din computer.
- Genstart computeren for at tillade dit operativsystem at geninstallere HID-driverne under den næste opstartssekvens og se om problemet er løst.