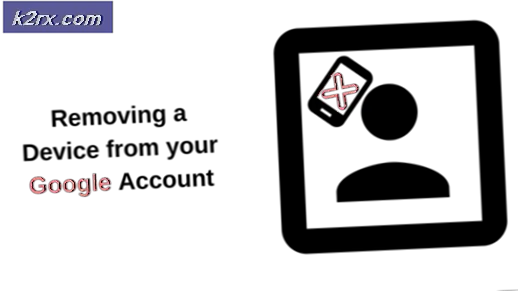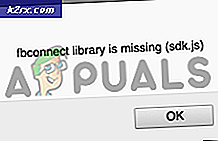Fix: Windows 10 Mail App synkroniseres ikke automatisk
Nogle brugere rapporterer, at standard Windows 10 Mail-klienten ikke synkroniseres automatisk. Mærkeligt nok synes problemet ikke at være specifikt for bestemte email-udbydere og er kendt for at forekomme med Gmail, Yahoo, AOL og endda med firmaets e-mails.
Selvom brugerne indstiller klienten til at hente nye meddelelser, når de ankommer, og for at hente meddelelser fra alle tidspunkter, synes Windows Mail ikke at hente nye e-mails automatisk - selvom manuel synkronisering fungerer fint. Men nogle brugere rapporterer også, at den manuelle synkronisering også er busted. Andre brugere rapporterer støder på dette problem med visse email-udbydere.
Hvis du kæmper med det samme problem, vil metoderne nedenfor sandsynligvis hjælpe dig med at løse den automatiske synkronisering af Windows Mail . Nedenfor har du en samling metoder, som andre brugere har brugt til at løse problemet. Følg hver potentielle rettelse i rækkefølge, indtil du kommer over en metode, der løser problemet i din særlige situation.
Metode 1: Opdatering af Windows Mail App
Dette særlige problem er typisk forbundet med en forældet Windows Mail-app. De fleste brugere, der støder på dette problem, har formået at rette automatisk e-mailsynkronisering ved at opdatere Windows Mail-appen fra Microsoft Store.
Her er en hurtig vejledning i opdatering af Windows Mail fra Microsoft Store:
- Åbn Microsoft Store via ikonet Aktivitetslinje eller ved at åbne startmenuen og søge efter butik .
- Klik på menuikonet (øverste højre hjørne) og vælg derefter Downloads og opdateringer .
- Klik på n Mail og Kalender i afsnittet Downloads og opdateringer, og vent på, at opdateringen er færdig.
Bemærk: Du kan desuden klikke på Få opdateringer og vente på, at hele din pakke apps skal opdateres. - Når downloadingen er færdig, skal du trykke på knappen Get, hvis installationen ikke starter automatisk.
- Når Windows Mail-appen er opdateret, skal du lukke butikken og genstarte din computer. Ved den næste opstart skal du se, om problemet er løst, og nye e-mails modtaget i Windows Mail synkroniseres automatisk.
Hvis du stadig kæmper med det samme problem, skal du gå ned til metode 2 .
Metode 2: Ændring af e-mailsynkroniseringsfrekvensen i Windows Mail App
Som nogle brugere har påpeget, er dette problem muligvis ikke forårsaget af en applikationsfejl, men snarere en indstilling, der kan forhindre, at programmet synkroniserer nye e-mails.
Mærkeligt nok har mange brugere rapporteret, at standard synkroniseringsadfærd ( baseret på brug ) var skyldige ansvarlig for ikke at lade de nye e-mails komme igennem. Her er en hurtig vejledning om ændring af synkroniseringsindstillingerne i forbindelse med din e-mail-konto for at eliminere denne mulighed:
- Åbn Windows Mail-appen via proceslinjen eller via menuen Start.
- I Windows Mail-appen skal du gå til Konti i venstre rude, højreklikke på den e-mail, der nægter at synkronisere og vælge Kontoindstillinger .
- I Kontoindstillinger skal du klikke på Ændre postkassens synkroniseringsindstillinger og sørge for, at rullemenuen under Hent ny mail er indstillet til hvert 15. minut . Du kan sænke frekvensen, men ikke indstille den manuelt eller baseret på min brug . Derefter ændrer du rullelisten i forbindelse med Download e-mail fra til enhver tid .
- Derefter skal du rulle ned til Synkroniseringsindstillinger og sørge for, at skiftet i forbindelse med Email er aktiveret, og klik på Udført.
- Luk Windows Mail, og genstart din computer. Ved næste opstart skal du åbne Windows Mail igen og se om problemet er løst.
Hvis du stadig kæmper med det samme problem, fortsæt med den næste metode nedenfor.
PRO TIP: Hvis problemet er med din computer eller en bærbar computer / notesbog, skal du prøve at bruge Reimage Plus-softwaren, som kan scanne lagrene og udskifte korrupte og manglende filer. Dette virker i de fleste tilfælde, hvor problemet er opstået på grund af systemkorruption. Du kan downloade Reimage Plus ved at klikke herMetode 3: Nulstilling af firewall og netværksbeskyttelsesindstillingerne
Nogle brugere har formået at identificere den indbyggede firewall som den skyldige, der forårsagede problemet. Som det viser sig, kan en af Windows-opdateringerne installeret via WU (Windows Update) ændre en firewallindstilling, der forhindrer, at standard Mail-appen fungerer korrekt med Microsoft-e-mail-konti.
Nogle brugere har formået at løse problemet ved at nulstille firewall- og netværksbeskyttelsesindstillingerne. Her er en hurtig vejledning om, hvordan du gør dette:
- Åbn en Kør- boks ved at trykke på Windows-tasten + R. Indtast derefter ms-indstillinger: windowsdefender og tryk Enter for at åbne fanen Windows Security i menuen Indstillinger .
- På fanen Windows Sikkerhed skal du klikke på Åbn Windows Defender Security Center .
- Inden Windows Defender Security Center skal du klikke på Firewall og netværksbeskyttelse .
- På fanen Firewall og netværksbeskyttelse skal du rulle ned og klikke på Gendan firewalls til standard .
- Klik på knappen Gendan standarder for at bekræfte handlingen.
- Genstart din computer og se, om Windows Mail kan synkronisere automatisk ved næste opstart.
Hvis Windows Mail stadig ikke kan synkronisere dine e-mails automatisk, skal du fortsætte med den næste metode nedenfor.
Metode 4: Tillader Mail app adgang til Kalender
Nogle brugere har formået at løse problemet med postsynkronisering efter at have opdaget, at Windows Mail-appen blev nægtet adgang til kalenderen . Denne indstilling kan tilsyneladende ændres af en Windows-sikkerhedsopdatering, og det vil ende med at forhindre funktionen til automatisk synkronisering af Windows Mail.
Her er en hurtig vejledning for at sikre, at Windows Mail-appen har adgang til kalenderen:
- Tryk på Windows-tasten + R for at åbne feltet Kør. Indtast derefter ms-indstillinger: privacy-calendar og tryk Enter for at åbne fanen Kalender i menuen Indstillinger .
- På kalendermenuen skal du sørge for, at skiftet i forbindelse med Mail og Kalender er tændt.
- Genstart din computer og se om problemet er løst ved næste opstart.
PRO TIP: Hvis problemet er med din computer eller en bærbar computer / notesbog, skal du prøve at bruge Reimage Plus-softwaren, som kan scanne lagrene og udskifte korrupte og manglende filer. Dette virker i de fleste tilfælde, hvor problemet er opstået på grund af systemkorruption. Du kan downloade Reimage Plus ved at klikke her