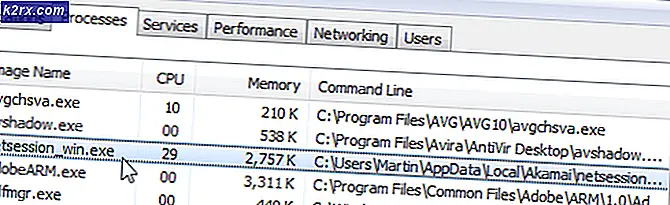FIX: Ethernet har ikke en gyldig IP-konfiguration
Ethernet har ikke en gyldig IP-konfiguration, når din NIC (Network Interface Card) tilsluttet din Router eller Modem via Ethernet-kablet ikke kan få en Gyldig IP-adresse (Internet Protocol). Dette er nødvendigt for computeren at tale med routeren og fungere på internettet. Der er tre hovedårsager til, at dette problem opstår, den første er en defekt router, den anden er en ukorrekt tildelt IP-adresse til computeren, og den tredje er den fejlede NIC. Vi vil løse problemet i tre trin, og de skal følges i den angivne rækkefølge.
Genstart dit system
Der er en funktion kaldet Fast Startup, som er designet til at indlæse indstillinger fra systemets hukommelse eller cache for at reducere opstarts- og opstartstid. Mange brugere rapporterede, at dette problem er løst, når systemet genstartes, og hurtig opstart er deaktiveret.
Deaktivering af hurtig opstart er utvivlsomt den mest effektive løsning, der er i stand til at løse dette problem, selv om det resulterer i tabet af hurtigstartsfunktionen helt og holdent. For at deaktivere Hurtig opstart skal du:
- Højreklik på Start Menu knappen for at åbne WinX Menu .
- Klik på Power Options i WinX Menu .
- Klik på Vælg, hvad strømknapperne gør / Vælg, hvad strømknappen gør i venstre rude.
- Klik på Skift indstillinger, der for øjeblikket ikke er tilgængelige .
- Nede i bunden af vinduet fjerner du afkrydsningsfeltet ved siden af Slå hurtigstart (anbefales) til at deaktivere Hurtig opstart .
- Klik på Gem ændringer .
- Luk systemindstillingerne
- Genstart computeren.
Tjek din NIC (netværksadapterindstillinger)
Routeren tildeler normalt IP-adressen automatisk, og dette bør være den foretrukne indstilling, medmindre du manuelt har valgt at angive IP-adresse. Hvis det er tilfældet, skal du stadig stille det til automatisk først, når det er tilsluttet, skal du kontrollere internetegenskaberne for de korrekte indstillinger og genkonfigurere det manuelt.
Følgende vejledning fungerer på Windows Vista / XP / 7/8 og 10 .
For at begynde, Hold Windows-nøglen og tryk på R. Skriv ncpa.cpl og klik på OK . Højreklik på netværksadapteren i vinduet Netværksforbindelser, og vælg Egenskaber .
PRO TIP: Hvis problemet er med din computer eller en bærbar computer / notesbog, skal du prøve at bruge Reimage Plus-softwaren, som kan scanne lagrene og udskifte korrupte og manglende filer. Dette virker i de fleste tilfælde, hvor problemet er opstået på grund af systemkorruption. Du kan downloade Reimage Plus ved at klikke herFra vinduet Ethernet-egenskaber skal du klikke på en for at fremhæve Internet Protocol Version 4 (TCP / IPv4) og derefter klikke på Egenskaber. Det næste vindue åbner egenskaberne Internet Protocol Version 4 (TCP / IPv4), herfra sørg for at følgende to indstillinger er valgt.
- Hent en IP-adresse automatisk
- Hent DNS-serveradresse automatisk
Dette bør gøre for Ethernet-kortet. Flyt til næste trin for at genstarte routeren.
Genstart din Router / Modem og Check Ethernet-kabel
Kraften på din router, og modemet, eller hvis det kun er routeren, så tænd routeren af ellers begge dele. Vent i 5 minutter, og tænd derefter router igen. Når det er tændt, skal du tjekke din pc, hvis den nu har den gyldige konfiguration, det kan være nødvendigt at vente et par minutter. Når dette er gjort, test for at se om det nu virker og har den rigtige konfiguration. Hvis det stadig ikke virker, så prøv at bruge et andet Ethernet-kabel fra routeren til computeren. Hvis det stadig ikke virker, så prøv at forbinde din computer til en anden router, hvis det stadig har det samme problem med den anden router, skal netværkskortet udskiftes, hvis det forbinder, skal routeren udskiftes . Før du udskifter det, skal du prøve at lave en fabriksgendannelse (se producentens vejledning for fabriksnulstillingsvejledning til din router).
Afinstaller og geninstaller din netværksadapter
- Hold Windows-nøglen, og tryk på X. Skriv hdwwiz.cpl og klik på OK.
- Udvid, netværksadaptere . Angiv navnet på dit netværkskort.
- Højreklik på dit ethernet-kort (nic) og vælg Afinstaller.
- Klik på Handling -> Scan efter hardwareændringer i topmenuen.
Hvis driveren geninstalleres, skal den fungere. Hvis ikke, skal du geninstallere dit netværkskort med den nyeste driver fra producentens websted. Brug det navn, du noterede dig, gør en google-søgning for at finde den nyeste driver. For at undgå lignende problemer med andre komponenter er det bedst at bruge DriverAgent herfra og lade det opdatere alle drivere automatisk, inden du løber ind i problemer.
Tjek også ud wifi har ikke en gyldig ip konfigurationsvejledning .
PRO TIP: Hvis problemet er med din computer eller en bærbar computer / notesbog, skal du prøve at bruge Reimage Plus-softwaren, som kan scanne lagrene og udskifte korrupte og manglende filer. Dette virker i de fleste tilfælde, hvor problemet er opstået på grund af systemkorruption. Du kan downloade Reimage Plus ved at klikke her