Sådan gør du: Deaktiver brugerkontokontrol (UAC)
Brugerkontokontrol, der ofte forkortes som UAC, er en sikkerhedsfunktion, som Microsoft introducerede Windows-operativsystemet for en tid siden med udgivelsen af Windows Vista. Mens UAC er designet til at forbedre integriteten af Windows OS og beskytte det mod udefra brug og andre trusler, tror mange, at en Windows-bruger ikke er mere end et gener, der ikke kun giver dem besked, men også beder dem om bekræftelse, når de gør det selv de mindste ting - fra at installere ny software til blot at få adgang til registreringseditoren eller åbne et kommandoprompt med administrative rettigheder.
Microsoft betyder godt med UAC, men sagen er, at de fleste Windows-brugere ikke kan lide at blive bugged af UAC om næsten hver eneste ting, de gør. For de af jer, der værdsætter din frihed på din Windows-computer en smule mere end en lille, men praktisk sikkerhedsfunktion, har Windows efterladt evnen til helt at slukke brugerkontokontrol til brugeren. Det ville imidlertid være klogt at forstå, at deaktivering af UAC sandsynligvis vil lade computeren være sårbar på flere måder. Hvis du vil deaktivere brugerkontokontrol, kan du alligevel gøre det her:
På Windows 7 og Vista:
Mulighed 1: Sluk UAC manuelt
Den nemmeste, men ikke den korteste, rute til at deaktivere UAC på Windows Vista og 7 gør det manuelt. Hvis du vil slukke UAC manuelt, skal du:
Åbn Kontrolpanel -> Naviger til Brugerkonti og Familie Sikkerhed > Brugerkonti -> Åbn din brugerkonto, og klik på Skift Brugerkonto Kontrolindstillinger .
UAC-skyderen har fire positioner. Flyt skyderen til den nederste position, hvilket er Never notify
Klik på OK . Hvis du bliver bedt om at bekræfte UAC, skal du bekræfte handlingen.
Genstart computeren. Ændringen træder i kraft, og UAC vil blive deaktiveret, så snart computeren genstarter.
Mulighed 2: Sluk UAC med Deaktiver UAC
Deaktiver UAC er et stykke freeware, der kan deaktivere UAC på en Windows Vista / 7 computer, der kun er 115 KB i størrelse, kræver ikke, at brugeren installerer den på deres computer og har eksisteret lige siden Windows Vista blev introduceret til verden. Hvis du vil slukke for UAC ved hjælp af denne indstilling, skal du:
Klik her og download Deaktiver UAC .
Start Deaktiver UAC .
Vælg Deaktivering af UAC (Brugerkontokontrol) .
Klik på Anvend .
Genstart computeren.
Dette program kan også bruges til at aktivere UAC efter at deaktivere det, men hvis du ikke planlægger at bruge det når som helst snart efter deaktivering af UAC, skal du være velkommen til at slette den.
På Windows 8:
Åbn Kontrolpanel .
Naviger til brugerkonti og familiesikkerhed > Brugerkonti -> Åbn din brugerkonto, og klik på Skift brugerkontokontrolindstillinger .
Flyt skyderen til den laveste position - den aldrig underrette
Klik på OK . Hvis du bliver bedt om at bekræfte UAC, skal du bekræfte handlingen.
Genstart computeren.
PRO TIP: Hvis problemet er med din computer eller en bærbar computer / notesbog, skal du prøve at bruge Reimage Plus-softwaren, som kan scanne lagrene og udskifte korrupte og manglende filer. Dette virker i de fleste tilfælde, hvor problemet er opstået på grund af systemkorruption. Du kan downloade Reimage Plus ved at klikke herMens du flytter UAC-skyderen til stillingen Aldrig notificeret, helt deaktiveret UAC på Windows Vista og 7, gør den det ikke helt på Windows 8, ifølge Microsoft, brugerens egen beskyttelse. Når du gør det, deaktiverer næsten alle UAC-funktioner, det efterlader noget - f.eks. UAC-beskeder for, hvornår en applikation forsøger at ændre systemindstillingerne - stadig aktiv, muligvis for brugerens eget gode. Der er dog mulighed for at deaktivere disse funktioner i Windows 8, selv om det også vil resultere i, at du modtager en Denne app kan ikke åbne fejl, når du forsøger at starte et Metro-stilprogram. For at deaktivere de resterende funktioner i UAC, skal du:
Tryk på Windows Logo- tasten + R for at åbne et Run. Skriv regedit i dialogboksen Kør, og tryk på Enter .
I den venstre rude i registreringseditoren navigerer du til følgende mappe:
HKEY_LOCAL_MACHINE \ SOFTWARE \ Microsoft \ Windows \ CurrentVersion \ Policies
Klik på System i venstre rude for at få vist indholdet i højre rude.
I den højre rude finder du og dobbeltklikker på en værdi med titlen EnableLUA .
Udskift det der er i Værdidatafeltet med 0 . Klik på OK . Luk registreringseditoren . Genstart computeren.
På Windows 10:
Mulighed 1: Deaktiver UAC manuelt
Åbn Kontrolpanel .
Naviger til brugerkonti og familiesikkerhed > Brugerkonti -> Åbn din brugerkonto, og klik på Skift brugerkontokontrolindstillinger .
Flyt UAC-skyderen til den nederste position - den aldrig underrette
Klik på OK . Hvis du bliver bedt om at bekræfte UAC, skal du bekræfte handlingen.
Genstart computeren.
Mulighed 2: Deaktiver UAC ved hjælp af en .REG-fil
Du kan også deaktivere UAC på Windows 10 ved at downloade og lancere en .REG-fil designet til at indstille UAC til aldrig at underrette . For at gøre det skal du:
Klik her for at begynde at downloade den .REG-fil, du har brug for.
Når .REG-filen er blevet downloadet (det skal ikke vare meget lang!), Navigere til det bibliotek, hvor du downloadede det.
Dobbeltklik på den downloadede .REG-fil for at starte den og få dens indhold fusioneret med computerens registreringsdatabase.
Hvis du bliver spurgt, om du virkelig vil starte .REG-filen, skal du klikke på Kør .
Opfordres af UAC til at bekræfte din handling, klik på Ja .
Hvis du bliver spurgt, om du virkelig vil have indholdet af .REG-filen fusioneret med computerens registreringsdatabase, skal du klikke på Ja .
Når indholdet af .REG-filen er blevet slået sammen med dit registreringsdatabase, og du får en prompt, der siger det, skal du klikke på OK .
Genstart computeren. Når din computer genstarter, vil ændringen have taget i brug, og du bør gerne fjerne den .REG-fil, du downloadede tidligere.
Bemærk: Uanset hvilken metode du bruger til at deaktivere UAC eller hvilken version af Windows OS du deaktiverer UAC på, skal du genstarte computeren, før ændringen træder i kraft. Men i de fleste tilfælde kræver kun deaktiveret UAC, at du genstarter computeren og aktiverer den, når den er blevet deaktiveret, ikke.
PRO TIP: Hvis problemet er med din computer eller en bærbar computer / notesbog, skal du prøve at bruge Reimage Plus-softwaren, som kan scanne lagrene og udskifte korrupte og manglende filer. Dette virker i de fleste tilfælde, hvor problemet er opstået på grund af systemkorruption. Du kan downloade Reimage Plus ved at klikke her

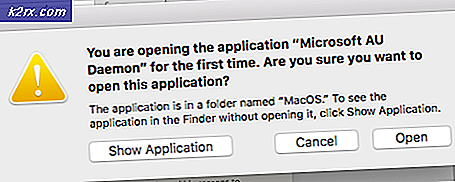
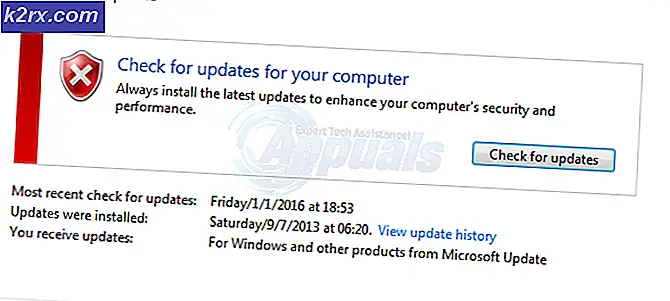
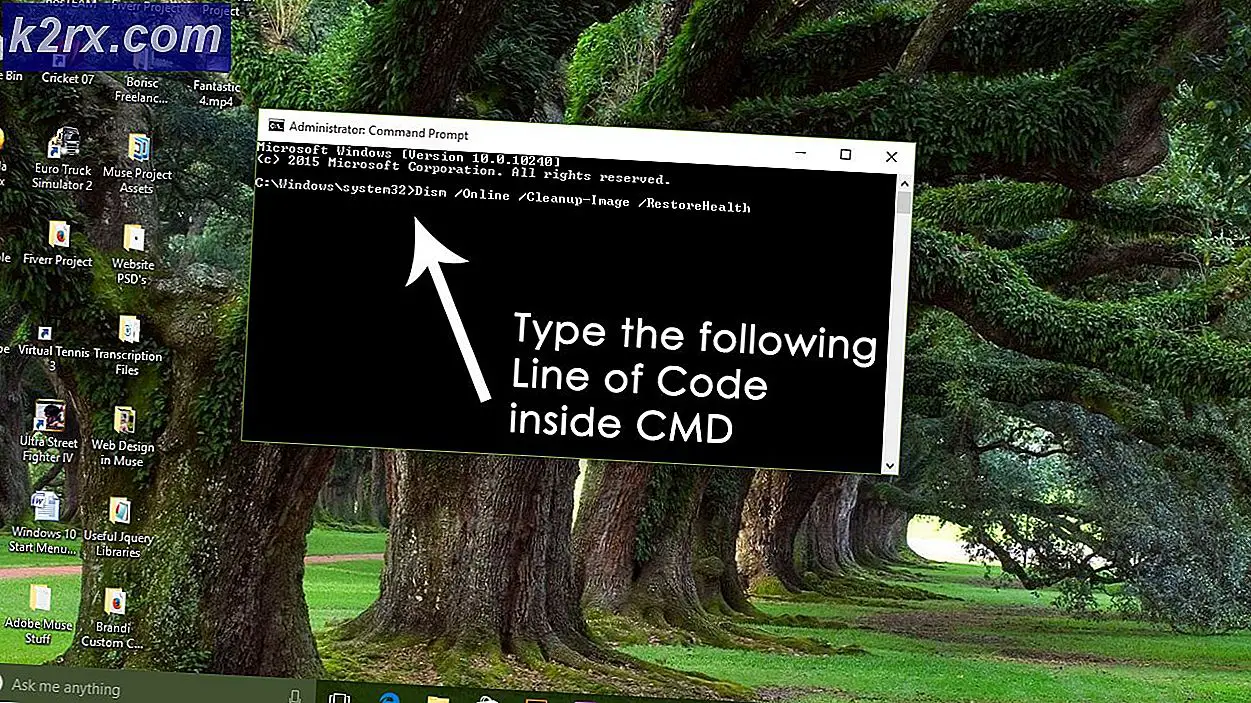


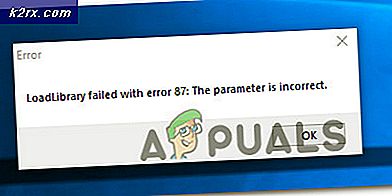
![uTorrent sidder fast ved at oprette forbindelse til jævnaldrende [Fixed]](http://k2rx.com/img/106809/utorrent-stuck-on-connecting-to-peers-fixed-106809.jpg)