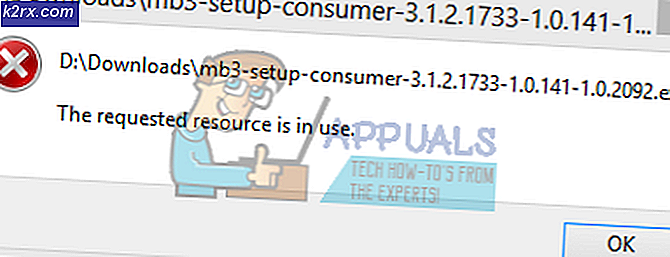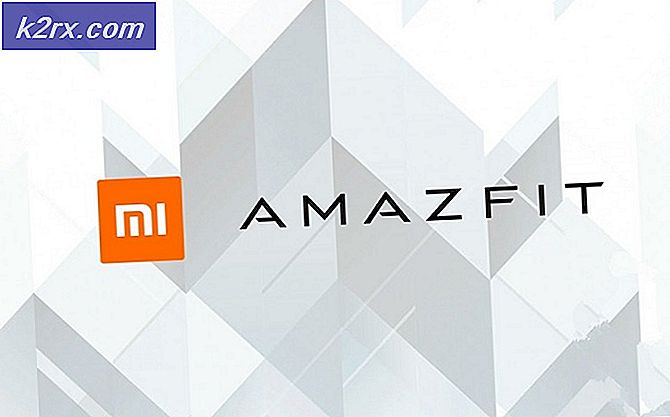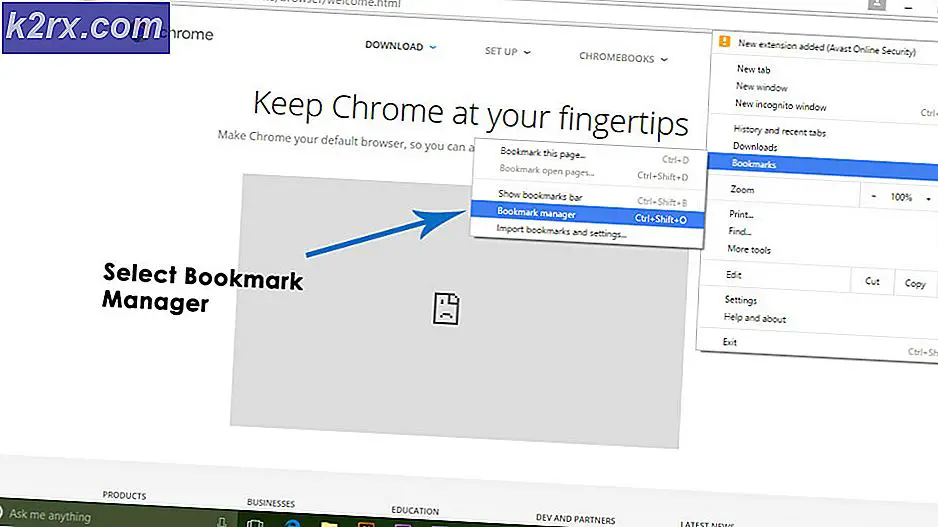Fix: Windows 10 Start Menu fungerer ikke
Microsoft er ret håbsomt med succesen med Windows 10, da de arbejdede meget for at skabe en så elegant OS-version. Faktisk er hele udseendet af operativsystemet stort, men der er stadig nogle fejl, der er som snavsede fisk i rent vand. En af disse fejl er relateret til arbejdet i Windows 10 Start Menu . Jeg har selv været udsat for dette problem, da jeg ikke kunne udløse startmenuen. Denne ting frustrerede mig meget, og jeg ved, det ville også være frustrerende for dig.
Et flertal af Windows 7, 8 brugere migreret til Windows 10 lige efter udgivelsen. En række af dem, herunder mig, stod over for dette problem. Der var ingen løsning på dette og genstart systemet hjalp heller ikke.
Årsager bag startmenuen fungerer ikke:
Dette problem er mest almindeligt i Build 10074 efter opdatering fra Build 10061. Dette kan være en fejl, der forårsager, at startmenuen ikke udløses. Der kan være en række årsager bag dette, men de mest almindelige af dem er Systemgendannelse .
Løsninger til Fix Start Menu Ikke Arbejde Problem:
Der er mange metoder til at løse dette problem. Du kan prøve disse metoder i rækkefølge, hvis den første ikke virker.
Metode nr. 1: Tilbagevenden og opdatering igen
Den første og mest effektive løsning på dette problem er at vende tilbage til den tidligere build 10049 i Windows 10, også kaldet Windows 10 Technical Preview. Når du vender tilbage til at bygge 10049, skal du opdatere Windows igen. Sørg for at aktivere Windows, før du genstarter din pc. Ellers vil det være tilbage, hvor det var før.
Metode # 2: Reparer Windows Image
Hvis den ovennævnte metode ikke gør dig glad, kan du prøve denne metode til at få din startmenu tilbage til dens arbejdstilstand. Til dette skal du reparere dit Windows-billede.
- Åbn kommandoprompt (Admin) ved at trykke på Win + X genvejstaster på tastaturet.
- Skriv følgende linie kode inde kommando prompt for at scanne og reparere Windows billede.
Dism / Online / Cleanup-Image / RestoreHealth
Genstart din pc efter scanningen er afsluttet, og i de fleste tilfælde vil den fungere for dig.
Metode # 3: Gennem en forhøjet PowerShell
Den sidste metode, som normalt viser sig at være den sidste udvej, bruger Windows PowerShell .
Åbn kommandoprompt ved at trykke på genvejstasten Win + X.
PRO TIP: Hvis problemet er med din computer eller en bærbar computer / notesbog, skal du prøve at bruge Reimage Plus-softwaren, som kan scanne lagrene og udskifte korrupte og manglende filer. Dette virker i de fleste tilfælde, hvor problemet er opstået på grund af systemkorruption. Du kan downloade Reimage Plus ved at klikke herSkriv powerhell (case-sensitive) inde i CMD og tryk enter. Det vil indlæse powerhell inde i Command Prompt. Du kan også indlæse Windows 10 egen powerhell ansøgning ved at søge efter powershell gennem Cortana . Kør powerhell med administratorrettigheder.
Indtast følgende kode inde i powerhell og tryk derefter på Enter- tasten.
Get-AppXPackage | Foreach {Add-AppxPackage -DisableDevelopmentMode -Register $ ($ _. InstallLocation) \ AppXManifest.xml}
Når du har trykket på enter-tasten, skal du vente på, at den udfører kommandoen. Ignorer eventuelle fejl, du får under denne proces. I sidste ende vil du helt sikkert få en fungerende startmenu.
Du bør også tjekke startmenuen og Cortana-vejledningen for relaterede rettelser, der kan hjælpe, hvis metoderne ovenfor ikke virker.
Metode # 4: Opret og brug en ny brugerkonto
Hvis alt andet fejler, har du stadig mulighed for at gå til kernen og skabe og helt ny brugerkonto. Siden oprettelsen af en ny brugerkonto i Windows 10 genregistreres i grunden Startmenuen og de fleste andre systemkomponenter, har denne metode været vellykket til løsning af dette problem for tonsvis af brugere, der er blevet ramt af det. Mens du opretter og skifter til en ny brugerkonto, lader til en ret drastisk foranstaltning, er det et skridt i forhold til at installere Windows 10 helt fra bunden, som du ellers ville være tilbøjelig til at gøre for at forsøge at løse dette problem. Hvis du opdager, at Start-menuen fungerer perfekt i den nye brugerkonto, du opretter, kan du blot overføre alle dine data til den og begynde at bruge den i stedet for din oprindelige konto.
For at oprette en ny brugerkonto i Windows 10 skal du:
Åbn startmenuen .
Klik på Indstillinger .
Klik på Konti .
Klik på Familie og andre brugere i venstre rude.
Klik på Tilføj en anden til denne pc under Andre brugere i den højre rude.
Gå igennem den nye oprettelsesguiden til konto - det er ligegyldigt, om den nye brugerkonto, du opretter, er en Microsoft-konto eller en lokal konto, da den ene er i stand til at få jobbet gjort.
Når først den nye brugerkonto er oprettet, skal du logge ind på det og kontrollere, om startmenuen er eller ej
PRO TIP: Hvis problemet er med din computer eller en bærbar computer / notesbog, skal du prøve at bruge Reimage Plus-softwaren, som kan scanne lagrene og udskifte korrupte og manglende filer. Dette virker i de fleste tilfælde, hvor problemet er opstået på grund af systemkorruption. Du kan downloade Reimage Plus ved at klikke her