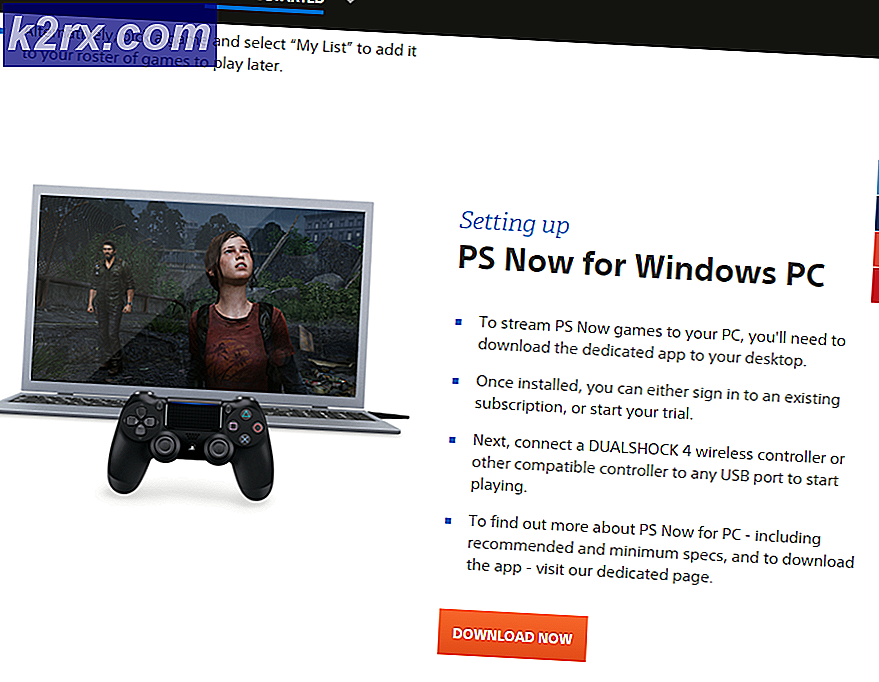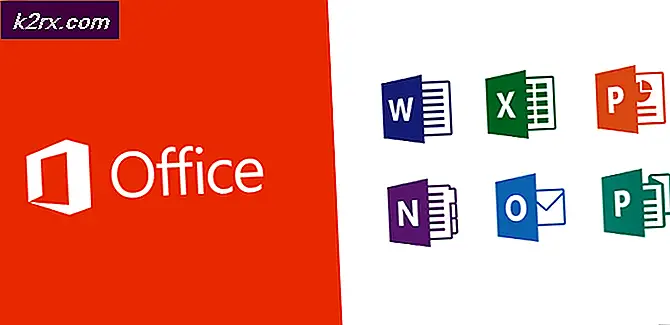Sådan fjerner du forældrekontrol fra en konto på Windows 7/8 og 10
Microsoft tilbyder forældrekontrol i alle deres enheder og operativsystemer for at sikre, at børn ikke får adgang til ting, der ikke er egnede til deres alder. Det er en yderst hjælpsom funktion, men det kan forstyrre brugerne meget, hvis det hele tiden er tændt. Det ville ikke lade en voksen, der har ret til at bruge alle funktioner, også få adgang til alt. Således er det lige så vigtigt at slukke det for at tænde det.
Forskellige versioner af Windows har forskellige programmer, der opretholder familie sikkerhed. Derfor er der forskellige metoder til at slukke dem. Denne artikel indeholder alle metoder, der kan vedtages for at fortryde familie sikkerhed i Windows XP, Windows 7, Windows Vista og Windows 10.
Til Windows 7 med Forældrekontrol på
Tryk på knappen Start øverst til venstre på proceslinjen. I kolonnen til højre finder du Kontrolpanel . Klik på overskriften, der siger Brugerkonti og Familie Sikkerhed . Når du er i det, vil du se forældrekontrol . Klik på det og sæt det til slukket . Dette slukker forældrekontrol, der kan være på for enhver brugerkonto.
Til Windows 7, Vista og XP med Windows Essentials
Gå til Kontrolpanel som nævnt, og klik på Afinstaller et program, der vil være under overskriften Programmer . På listen over programmer, der er befolket, skal du søge efter Windows Essentials . Vælg det og klik på Afinstaller / Skift . Denne mulighed vil være øverst på listen ved siden af Organiser . Derefter fjerner du afkrydsningsfeltet ud for Family Safety og fortsætter. Følg resten af de viste instruktioner.
PRO TIP: Hvis problemet er med din computer eller en bærbar computer / notesbog, skal du prøve at bruge Reimage Plus-softwaren, som kan scanne lagrene og udskifte korrupte og manglende filer. Dette virker i de fleste tilfælde, hvor problemet er opstået på grund af systemkorruption. Du kan downloade Reimage Plus ved at klikke herNu da dette er gjort, har du gennemført halvdelen af opgaven. Genstart dit system for at få din maskine til at tilpasse de ændringer, du har foretaget. Efter dette skal du åbne en webbrowser og skrive http://account.microsoft.com/family og logge ind med den konto, der blev brugt til at konfigurere familien. For at fjerne dig selv fra sikkerheden skal du først fjerne alle børnene. Klik på Vælg et barn for at fjerne eller redigere deres indstillinger . Når du er her, skal du vælge børn en efter en og fjerne dem. Du bliver nu nødt til at vende tilbage til hovedfamiliens webside og vælge at fjerne skriftligt over afsnittet Voksne . Vælg dig selv og tryk fjern . Din konto er nu endelig fri for forældrekontrol.
Til Windows 10
Åbn en webbrowser, og skriv http://account.microsoft.com/family i adresselinjen. På den webside, der åbnes, skal du logge ind med din konto. Du vil nu have to sektioner, voksne og børn . Vælg den, du vil fjerne fra privatlivets fred. Hvis du vil fjerne dig selv, vil du være i voksenafsnittet. Du skal dog fjerne alle børnene, før du fjerner dig selv. Gå i et af afsnittene, vælg den konto, du vil fjerne fra privatlivets fred, og klik på Fjern .
PRO TIP: Hvis problemet er med din computer eller en bærbar computer / notesbog, skal du prøve at bruge Reimage Plus-softwaren, som kan scanne lagrene og udskifte korrupte og manglende filer. Dette virker i de fleste tilfælde, hvor problemet er opstået på grund af systemkorruption. Du kan downloade Reimage Plus ved at klikke her