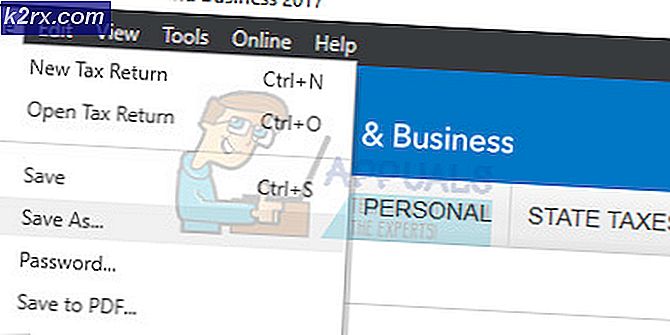Sådan løses kodefarefrysning?
Kode vene blev udgivet den 27. september 2019 af Bandai Namco Entertainment. Det steg til en af de bedste action RPG sjællignende spil på ingen tid. Det er et levende mareridt fyldt med vampyrtemaer, herunder "Gaver" fra forskellige aktiviteter som forbrug af blod osv. Det udvikler sig kontinuerligt, og der tilføjes nyt indhold til det.
Men på trods af dets popularitet rapporteres det om det fryse nogle spilleres computere, hvilket er ret deprimerende for spillerne. Der rapporteres om forskellige tilfælde af indefrysning. I denne artikel vil vi forsøge at dække årsagerne til, at dette sker, og hvordan vi kan løse problemet.
Hvad forårsager frysning af kodeve?
Efter at have gennemgået brugerindgange / rapporter og testet det samme på vores systemer, kan vi identificere følgende årsager til frysning af kodeve.
Bare gå ikke videre, før det logger ind som administrator, og vær sikker på at du har enaktivinternetforbindelse. Glem heller ikke at gemme fremskridtene i skyen, da vi vil gøre en masse manipulation med spillet.
Forudsætning: Systemkrav
Inden vi går videre til de mere tekniske og detaljerede løsninger, er en ting, der skal sørges for, at alle minimumssystemkrav i Code Vein er opfyldt. Hvis systemet ikke opfylder kravene, vil brugeren lide forskellige problemer, der spænder som frysning eller nedbrud osv. Prøv at afspille Code Vein på en arbejdsstation, der opfylder de anbefalede krav.
MINIMUM: Processortype: En 64-bit processor og operativsystem OS: Windows 7 SP1 / Windows 10 (64-bit) Processor: Intel Core i5-2300 Hukommelse: 6 GB RAM Grafik: GeForce GTX 760 eller Radeon HD 7850 DirectX: Version 11 Netværk: Bredbåndsinternetforbindelse Opbevaring: 35 GB ledig plads Lydkort: DirectX-kompatibelt lydkort eller indbygget chipsæt
ANBEFALEDE: Processortype: En 64-bit processor og operativsystem OS: Windows 7 SP1 / Windows 10 (64-bit) Processor: Intel Core i5-7400 eller AMD Ryzen 3 2200G Hukommelse: 8 GB RAM Grafik: GeForce GTX 960 eller Radeon R9 380X DirectX: Version 11 Netværk: Bredbåndsinternetforbindelse Opbevaring: 35 GB ledig plads Lydkort: DirectX-kompatibelt lydkort eller indbygget chipsæt
Løsning 1: Kør Code Vein som administrator
Frysning af Code Vein kan forekomme, hvis det ikke kan have visse tilladelser til bestemte spilfiler på systemet under brugertilstand. Prøv at køre Code Vein-spil som administrator for at give det fuld adgang til at eliminere problemet, hvis det skyldes tilladelsesproblemerne.
- Højreklik på proceslinjenSteam-ikon ”& klik derefter på "Afslut".
- Højreklik nu på “Damp" ikon & vælg “Løb som administrator ”.
- Klik på Ja.
- Genstart Kode venefra Steam.
Hvis dit spil fryser igen, skal du fortsætte med den næste løsning.
Løsning 2: Kontroller integriteten af dine spilfiler
Hvis nogen af Code Vein-filerne er beskadiget / ødelagt, vil det have fryseproblemet. Lad os kontrollere integriteten af Coe Vein-filerne.
- Klik på "Bibliotek" efter åbning af “Damp”Klient.
- Højreklik "Code Vein ”& vælg "Ejendomme".
- Klik på “LOKALE FILER ”fanen
- Klik derefter på “VERIFIER INTEGRITET AF SPILFILER ”.
- Vent på Damp for at afslutte sin proces. Hvis Steam registrerer et problem med filerne, løser de disse filer.
- Genstart nu “Kodevene”.
Hvis problemet ikke er løst, så lad os gå til den næste løsning.
Løsning 3: Afslut uønskede baggrundsprogrammer
Alle unødvendige apps, såsom Chrome, OneDrive eller / og Discord bruger ressourcer i baggrunden. Du kan også bruge CCleaner til at deaktivere apps / processer, der kan være unødvendige gennem opstart og planlagte opgaver.
Så du skal afslutte unødvendige programmer, mens du spiller. Følg instruktionerne nedenfor:
- Start spillet.
- Tryk samtidigt påALTogTAB taster for at minimere spillet.
- Åbn “Løb" Kommando enten ved at trykke på “Windows + R”Eller ved at skrive i Windows-søgefeltet og derefter skrive“taskmgr”I det & tryk Gå ind.
- Prøv at finde alle de processer, der kan være ressourcekrævende eller i konflikt med spillet i task manager-vinduet. Højreklik på processen og vælgAfslut opgave.
- Gentag processen til andre ressourceintensive processer eller modstridende processer. Gentag processen, indtil ingen proces må være ressourceintensiv eller i konflikt med spillet.
Start nu Code Vein igen og se om problemet er løst.
Hvis problemet ikke er løst, og du stadig oplever et problem, så
- Åbn Jobliste igen.
- Naviger til fanendetaljer i vinduet Jobliste.
- Find ud af det nu applikationen CodeVein-Win64-Shipping.exe.
- Højreklik på den på den viste liste og vælgIndstil prioritet> realtid / høj
- Start Code Vein igen, og hvis se om problemet er løst.
Afslut ikke noget program, som du ikke kender, da det kan være kritisk for din computers funktion, eller søg det online efter dets indvirkning på systemet. Start nu endnu en gang “Code Vein” for at se, om det fungerer fint, og i så fald skal du justere denne indstilling hver gang du går ind i spillet. Og hvis problemet ikke er løst, er det tid til at gå videre til den næste løsning.
Løsning 4: Skift strømindstilling
Hvis strømindstillingen er afgjort til at være i balance-tilstand, sænker den systemet for at spare energi, hvilket kan resultere i frysning af Code Vein. Balanceret tilstand justerer automatisk CPU'ens hastighed efter computerens behov. Mens High-Performance-tilstand holder din pc kørende ved høje hastigheder det meste af tiden. Husk at systemet genererer mere varme i denne strømtilstand.
Nu vil vi ændre strømplanen tilHøj ydeevne at begrænse det, der er problemet.
- Tryk påWindows-logo tast, og skriv derefterstyring. Og i den resulterende menu klik Kontrolpanel.
- Under Vis af, klik Store ikoner.
- VælgStrømstyring.
- VælgHøj ydeevne.
- Genstart pc'en.
Start derefter igen Code Vein for at se, om problemet er forsvundet eller ej. Hvis det ikke er tilfældet, skal du gå videre og prøve den næste løsning.
Løsning 5: WindowsYdeevne muligheder
- Tryk på Windows-logo tast og Typeydeevne i søgesektionen i Windows.
- Klik derefter på “Juster Windows-udseende og ydeevne ” fra listen over resultater, der vises.
- Kontroller alternativknappen ud for “Juster for at opnå den bedste ydeevne ” i vinduet Performance Options.
- Klik påOkay
Se igen, om Code Vein er begyndt at arbejde uden at fryse, hvis ikke gå til den næste løsning.
Løsning 6: Rengøring af midlertidige filer
Denne metode er stort set selvforklarende. Der kan være tilfælde på din computer, hvor nogle midlertidige filer enten er korrupte eller ufuldstændige. Når spillet indlæses, indlæses disse midlertidige filer, og konfigurationen indlæses i spillet. Vi sletter disse midlertidige filer og ser, om dette gør tricket.
- Tryk på Windows + R og skriv%Midlertidig%i dialogboksen, og tryk på Enter.
- Slet nu alt indholdet af “Midlertidig”-Mappe, der åbnes.
- Igen skal du samtidigt trykke påWindows + R, typeMidlertidigi dialogboksen, og tryk på Enter.
- Hvis der vises nogen UAC-meddelelser, skal du klikke på “Blive ved”
- Slet alt i mappen, der åbnes.
- Igen skal du samtidigt trykke på Windows + Rog skrivafhentningi dialogboksen, og tryk på Enter.
- Igen, hvis der vises nogen meddelelser, skal du klikke på "Fortsæt"
- Slet alt i mappen Prefetch, der åbnes.
- Til sidst tøm papirkurven
Åbn endnu en gang kodevejen for at se, om den fryser igen. Hvis det fryser, skal du gå til den næste løsning.
Løsning 7: Deaktivering af fuldskærmsoptimeringer
OS bruger optimering i fuld skærm til at optimere de applikationer og spil, der tager hele skærmen og omdirigerer ressourcerne til det pågældende spil, men nogle gange forværrer det tingene, da denne teknik forsøger at styre kørende processen, og under processen undertiden kan det begrænse processen hvilket kræves af spillet. Og spillerne kan lide under indefrysning af spillet.
- Gå til mappen
\ SteamLibrary \ steamapps \ common \ CodeVein \ Binaries \ Win64 \
hvor spillet er installeret.
- Højreklik påCodeVein-Win64-Shipping.exe applikation i Win64-mappen.
- Tryk påEjendomme
- Kryds afDeaktiver optimeringer på fuld skærm på fanen Kompatibilitet.
- Klik påOkay
Åbn Code Vein for at se, om det er begyndt at fungere normalt, hvis ikke gå til den næste løsning.
Løsning 8: Opdater din grafikdriver
Problemet med frysning af kodeve er mest som at forekomme, hvis du ikke bruger den rigtige grafikdriver eller en forældet. Desuden, hvis du bruger dit grafikkort med overclockhastighed, kan det måske løse problemet at sænke det.
Så opdatering af grafikdriveren er altid en god mulighed til at begynde med.
- Download, installer og kør Speccy.
- Hvis speccy viser "AMD", "Radeon" eller "RX / R9 / R7 / R3" under grafikhovedet i Speccy, skal du gå til linket for at downloade, installere og køre softwaren for at opdatere systemgrafikdriveren.
- Hvis speccy viser "Nvidia", "GeForce", "GTX" eller "RTX" under grafikhovedet, skal du bruge linket til at downloade, installere og køre GeForce Experience for automatisk at opdatere systemets grafikdrivere.
- Ellers kan du besøge producenten af grafikkortets websted. Find de drivere, der svarer til dit OS & download, installer og kør driveren manuelt.
Kontroller Code Vein, hvis den fungerer korrekt. Hvis ikke, gå til den næste løsning.
Løsning 9: Grafikindstillinger
Også, hvis dit system, hvis ikke et af den nye æraes udyr, er det en god ide at sænke grafikindstillingen til et minimum for at få en jævnere oplevelse og ikke fryse. For Nvidia og Radeon-indstillinger skal du læse følgende:
NVIDIA Kontrolpanelindstillinger
- ÅbenNVIDIA kontrolpanel
- Gå tilJuster billedindstillingerne med forhåndsvisning
- Klik på “Brug min præference med vægt på ”
- Sæt stangen indYdeevne
- ansøge
- Klik påAdministrer 3D-indstillinger
- Klik påProgramindstillinger
- Klik påTilføje
- Vælg Code Vein fra listen
- Foretag derefter følgende indstillinger
Antialiasing - Mode: Af
Strømstyringstilstand: Foretrækker maksimal ydelse
Teksturfiltrering - Kvalitet: Høj ydeevne - Hvis du bruger en notesbog, skal du sikre dig, at du har valgt “Højtydende NVIDIA-processor”På den foretrukne grafikprocessor.
- ansøge og luk NVIDIA-kontrolpanelet.
- Hvis du opleverstammende i Code Vein, sæt "Screen Mode" til Windowed Borderless, sæt "Frame Rate Cap" til 60 og sæt VSync til On.
AMD Radeon-indstillinger
- ÅbnAMD Radeon-indstillinger
- Klik påSpil
- Klik derefter påGlobale indstillinger.
- Vælg "Tilsidesæt applikationsindstillinger ” fra "Anti-aliasing-tilstand ”.
- Vælg "2X ” på den "Anti-aliasing niveau ”
- Tænd for “Anisotropisk filtreringstilstand ”.
- Vælg "2X ” på den "Anisotropisk filtreringsniveau ”.
- Vælg "Ydeevne" på den "Teksturfiltreringskvalitet ”.
- Find "Vent på lodret opdatering ”
- Og vælg “Altid slukket ”
- Klik påTessellation Mode og vælgTilsidesæt applikationsindstillinger.
- Til sidst skal du klikke påMaksimalt tesselleringsniveau og vælg32xeller lavere.
Løsning 10: Se efter Windows-opdateringer
Som Windows-bruger skal man holde sit system opdateret. Men nogle gange frigiver Microsoft buggyopdateringer, f.eks. Windows 10 KB4512941 opdateringen gav nogle alvorlige problemer for spillerne, som senere blev rettet. Windows-opdateringer kan adressere fejl fra både software og hardware. Så sørg for, at Windows er opdateret for at beholde det Kode vene kører problemfrit.
- Tryk på Windows-logonøgle & type opdatering og vælgSe efter Opdateringer.
- Klik påSøg efter opdateringer,og vent derefter på, at Windows downloader og installerer opdateringerne automatisk.
- Genstart computeren, når opdateringen er gennemført,
Så løb Kode vene. Hvis problemet med indefrysning sker igen, kan du prøve den næste løsning.
Løsning 11: Tænd / sluk for spiltilstand
Spiltilstandsfunktion i Windows 10 forhindrer Windows Update i at udføre driverinstallationer, sende genstartmeddelelser og tildele maksimale ressourcer til spillet.
- Tryk påStart knap
- Klik påIndstillinger
- VælgSpil
- Vælg nuSpilletilstand til sidebjælken
- Drej spiltilstandPå
Start Code Vein, og hvis problemet med frysning igen vises, skal du gå til den næste løsning.
Løsning 12: Optimer Discord
Hvis der bruges Discord, skal du deaktivere hardwareacceleration og overlay i spillet.
- Åbn Discord
- Gå tilBrugerindstillinger
- Gå derefter tilUdseende fanen.
- Fjern markeringen iHardware Acceleration.
- Gå tilOverlay på fanen Appindstillinger.
- Sørg for, at afkrydsningsfeltet "Aktivér overlay i spillet"
Start nu Code Vein. Hvis det viser problemet med indefrysning, skal du gå til den næste løsning.
Løsning 13: Afinstaller og geninstaller Code Vein
Code Vein kan lide frysning, hvis nogen af dens filer mangler / er beskadiget / beskadiget eller mangler. I så fald vil geninstallation af Code Vein løse problemet.
- Kør Steam.
- Klik påBIBLIOTEK.
- HøjreklikKode vene og vælgAfinstaller.
- Vent til Code Vein er afinstalleret.
- Tæt Damp.
- Gå til
Steam \ steamapps \ fælles
eller
SteamLibrary \ SteamApps \ fælles
- Slet Code Vein-mappen.
- Genstart Steam, og download derefter og installer Code Vein.
Prøv nu at starte Code Vein igen. Hvis problemet med spilfrysning stadig ikke er løst, skal du gå til den næste løsning.
Løsning 14: Steam Auto Updates
Hvis automatisk opdatering af damp er aktiveret, kontrollerer den og opdaterer spil og sig selv under spillet, og du lider under frysning hvert 5. til 6. minut. Følg nedenstående trin for at kontrollere, om dette er problemet.
- Start dampen
- Gå tilIndstillinger
- På den Hent fanen fjern markeringen af “Tillad downloads under gameplay”.
- Klik på OK-knappen.
Prøv nu at starte Code Vein igen. Hvis problemet med spilfrysning stadig ikke er løst, skal du gå til den næste løsning.
Løsning 15: Geninstaller Steam
Hvis intet har fungeret for dig hidtil, er geninstallation af Steam den sidste mulighed.
- Højreklik på Steam-ikonet på skrivebordet, og vælgÅbn filplacering.
- Højreklik på steamapps-mappe og vælg derefter, placer kopien et andet sted for at sikkerhedskopiere den.
- Tryk på “Windows-logo ” nøgle,
- Skriv derefter “styring".
- Klik derefter på “Kontrolpanel” s.
- Under Vis af, VælgKategori.
- VælgAfinstaller et program.
- HøjreklikDamp, og klik derefter påAfinstaller.
- For at afinstallere Steam skal du følge instruktionerne på skærmen og vente på, at processen er afsluttet.
- Download damp
- Åben den downloadede fil og installere Damp.
- Højreklik nu på “Steam-ikon ”
- Vælg derefter “Åbn filplacering".
- Flyt sikkerhedskopien steamapps-mappedu opretter før til din aktuelle biblioteksplacering.
- Genstart Steam og Code Vein.
Konklusion:
Endnu et råd er, at Code Vein har Denuvo-support, hvilket vides at påvirke ydeevnen af spil stærkt, og det kan også være tilfældet med Code Vein.
Hvis du gennemgår alle ovenstående løsninger, står du stadig over for problemerne, geninstaller Windows, og selv da fungerer Code Vein ikke uden at fryse, end din sidste mulighed ville være at gå til en nyere avanceret pc.