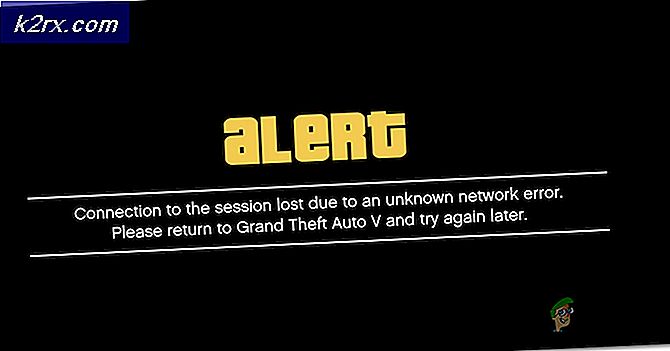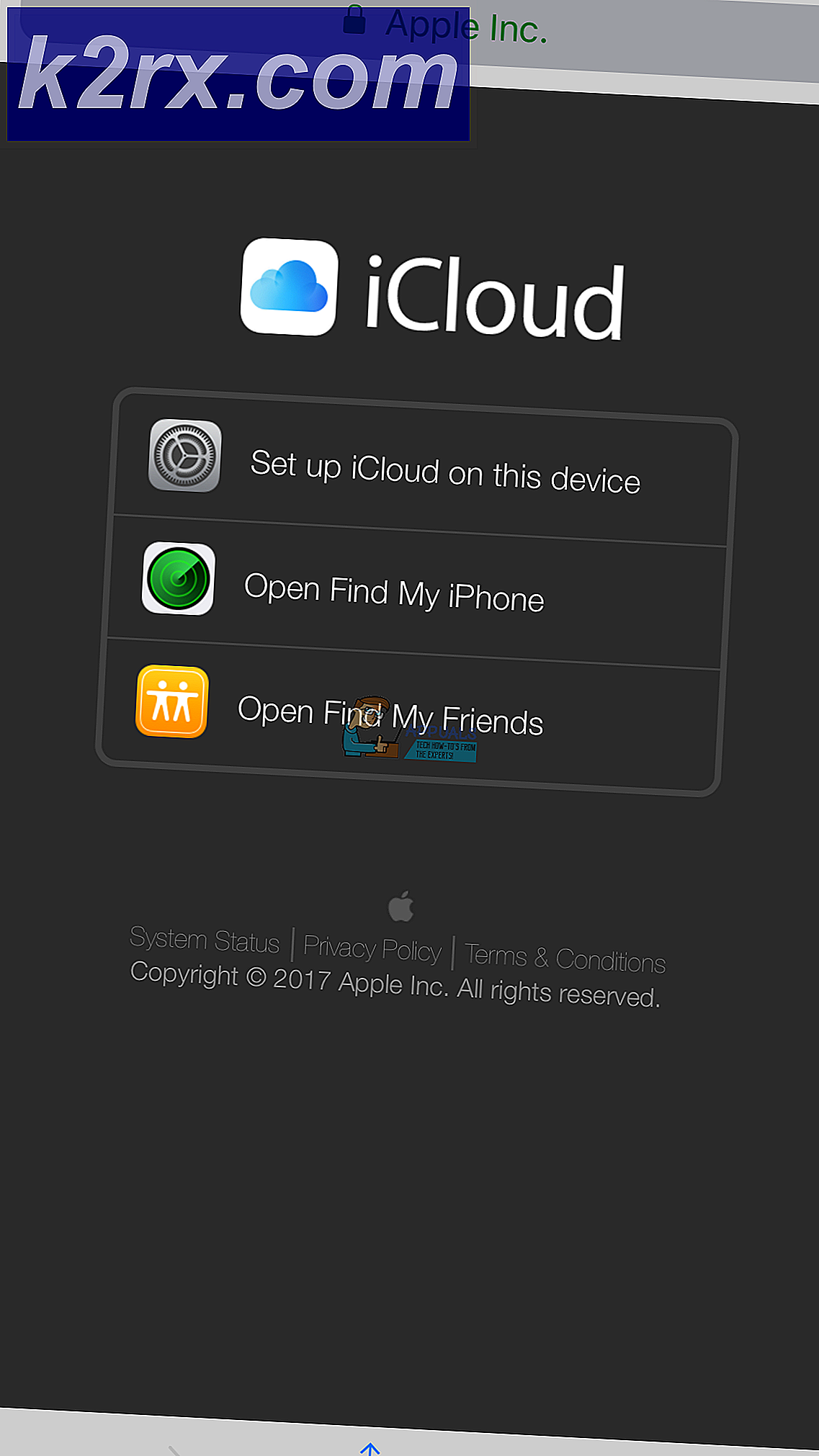Ubuntu 20.04 LTS tastatur og mus fungerer ikke
Ubuntu er den mest populære såvel som den mest anvendte Linux-distribution. Den nye LTS-udgivelse af distroen bringer mange nye funktioner og meget hurtigere opstartstid. Hvis du er en LTS-bruger, er opgradering til den nye udgivelse en oplagt mulighed. For nogle brugere gik det dog ikke så godt. Brugere har rapporteret, at deres tastatur og mus stoppede med at arbejde, efter at de havde installeret den nyeste version. Det største problem har dog været med tastaturet.
Som det viser sig, fungerer tastaturet helt fint alle andre steder undtagen på skrivebordet. Mens nogle brugere sidder fast med tastaturet ikke fungerer på loginskærmen, er der også ofre, der ikke er i stand til at bruge deres mus sammen med tastaturet. Vi har undersøgt sagen og har fundet de potentielle årsager til problemet sammen med de løsninger, der får dig tilbage på vejen. Så uden videre, lad os komme i gang med de mulige årsager til problemet.
Med alt dette ude af vejen kan vi nu fokusere på de forskellige løsninger, du kan anvende for at slippe af med problemet. Følg venligst igennem.
Metode 1: Kontroller tastaturlayout
Dette er den mest åbenlyse ting, du skal gøre, når du står over for ethvert problem angående dit tastatur. Hvis det ikke viser sig, at hvis du ikke kan bruge dit tastatur, kan det skyldes, at tastaturlayoutet har et andet sprog. Hvis denne sag finder anvendelse på dig, er løsningen ret enkel. Hvad du skal gøre er at ændre tastaturlayoutet fra indstillingerne, og du skal være god at gå. Følg instruktionerne nedenfor for at ændre tastaturlayoutet:
- Først og fremmest skal du søge efter Indstillinger og åbn derefter vinduet. Alternativt kan du også gå til Indstillinger ved at klikke på dit brugernavn i den øverste bjælke og derefter vælge System Indstillinger.
- Naviger til vinduet Indstillinger Region og sprog fanen nederst.
- Tjek posten under Inputkilder. Sørg for, at det er det samme som dit tastatur, og hvis ikke, skal du bare klikke på + ikon for at tilføje dit tastaturlayout.
- Når du er tilføjet, kan du fjerne den forrige inputkilde ved at klikke på Affald bin-ikon.
Metode 2: Sluk langsomme taster eller Bounce-taster
Langsomme taster og bounce-taster er funktioner i GNOME-skrivebordsmiljøet. Langsomme taster er dybest set en funktion, der sætter en forsinkelse mellem, når bogstavtasten trykkes på tastaturet, og når dette bogstav vises på skærmen. Hvis funktionen Langsomme taster er aktiveret, skal du holde hver tast, du vil trykke på, inden den registreres.
Bounce-taster er næsten en lignende funktion. Bounce-tasterne er beregnet til brugere med fysiske handicap, og er en funktion, der fortæller systemet at ignorere gentagne og hurtige tryk på den samme tast baseret på dets konfiguration. Du skal slå disse funktioner fra for at gendanne input til standardtilstand. Sådan gør du:
- Først og fremmest skal du åbne Indstillinger vindue fra den øverste bjælke ved at klikke på dit brugernavn og klikke Indstillinger fra rullemenuen.
- Derefter skal du navigere til Universel Adgang fanen.
- Under Indtastning, klik på Indtastningshjælp (AccessX) mulighed.
- Deaktiver bare skrivehjælpemulighed fra pop op-vinduet, som deaktiverer både funktionerne til langsom og afvisningstaster.
Metode 3: Opdater dit system
Hvis du ikke kun kan bruge tastaturet på skrivebordsskærmen, og det fungerer helt fint alle andre steder, så er det sandsynligvis på grund af fejlen med gnome-skrivebordsikoner. Hvis denne sag finder anvendelse på dig, er det tydeligt, at dit system ikke er opdateret og skal opdateres, da denne fejl er rettet. For at opdatere dit system skal du gøre følgende:
- Åbn først en Terminal vindue.
- Derefter skal du indtaste følgende kommando for at opdatere pakkedatabasen:
sudo apt opdatering
- Når denne kommando er kørt med succes, skal du indtaste følgende kommando for at starte opgraderingen:
sudo apt opgradering
- Når du bliver bedt om det, skal du skrive Y for at starte opgraderingen. Vent til den er færdig.
- Når det er afsluttet, skal du genstarte dit system og se, om problemet er løst.
Hvis problemet stadig ikke er løst, kan du installere forskellige skrivebordsikoner og afinstallere gnome-desktop-ikonerne indtil videre. For at fjerne gnome desktop ikoner pakke, skal du bruge sudo apt purge gnome-desktop-ikoner kommando. Når du er fjernet, kan du installere en anden filhåndtering, og du er klar til at gå.
Metode 4: Geninstaller Ubuntu
Som det viser sig, at hvis du har installeret en ny kopi af Ubuntu 20.04-versionen, og du har andre eksterne medier tilsluttet systemet, kan problemet med tastatur og mus, der ikke fungerer, være på grund af det. Hvis denne sag gælder for dig, skal du geninstallere Ubuntu, mens du sørger for, at der ikke er tilsluttet andre eksterne USB-enheder eller andre medier til systemet undtagen USB-drevet, der har installationsmediet. Hvis du har nogle vigtige oplysninger, kan du enten sikkerhedskopiere det eller ikke opdele hjemmekataloget under installationen.