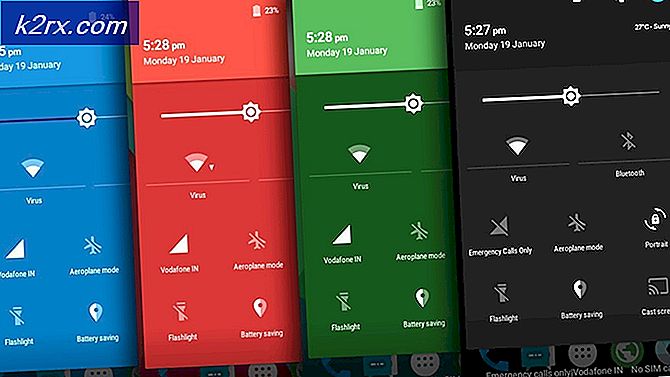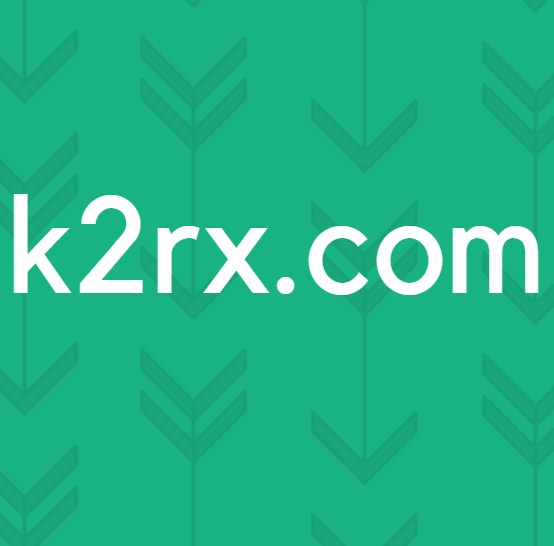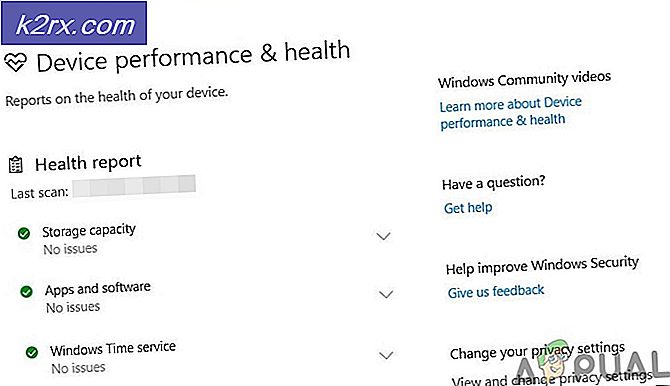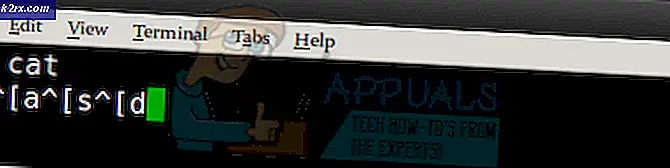Fix: Windows Host proces RunDLL32 er stoppet med at fungere
Tilfældige fejlkoder, som normalt ikke fortæller meget om, hvad eller hvem der er forårsaget, er den værste slags, fordi du aldrig ved, hvilken af dine handlinger der forårsagede fejlen, og hvilke foranstaltninger der skal gennemføres for at forhindre fejlen at ske.
Windows Host-processen (Rundll32) er stoppet med at arbejde fejl er ganske generisk, men er et par kendte årsager til dette problem, og nogle af dem må selv lyde underligt ved første øjekast. Følg resten af artiklen for at finde ud af, hvordan du løser dette problem.
Løsning 1: Weird Control Panel Tweak
Denne første løsning på problemet er nok den mærkeligste, og det ser ud til, at hele fejlen er simpelthen en fejl relateret til, hvordan ikoner og miniaturer vises. Der er masser af mennesker på internettet, som hævder at de har forsøgt enhver mulig løsning, de kunne finde online, men intet hjalp, men denne lille tweak. Denne metode er nyttig, hvis du modtager fejlkoden, når du åbner mapper, der indeholder billeder eller videoer.
- Åbn Kontrolpanel ved at søge efter det i menuen Start.
- Skift visningen ved valg i Kontrolpanel til Store ikoner og find sektionen File Explorer Options.
- Klik på det og navigere til fanen Vis i vinduet, der åbnes. Den første valgmulighed under afsnittet Filer og mapper under Avancerede indstillinger skal være Vis altid ikoner, aldrig miniaturer. Tjek det, hvis det er afkrydset og Anvend ændringerne.
- Genstart din pc og kontroller for at se, om fejlen vises igen.
Løsning 2: Fjern visse ikoner fra systembakken
Nogle brugere hævder, at det tog dem flere måneders forskning og forsøgte forskellige metoder, før de implementerede denne simple fix, som løste problemet med det samme. Denne metode er meget succesfuld, hvis nye ikoner er blevet tilføjet for nylig til proceslinjen. Det ser ud til, at støtten til disse ikoner mangler, og det får denne fejl til at vises.
- Se nederst til højre på skærmen, lige på systembakken, hvor uret normalt er placeret.
- Hold musen over ikonerne, der er der, eller som vises, når du har klikket på den fejl, der også findes i systembakken.
- Prøv at finde ikonet, der viser følgende meddelelse: Vis eller fjern blokerede opstartsprogrammer.
- Der skal vises et pop op-vindue, der beder om tilladelse til at fortsætte, så sørg for at give det ved at klikke på ja eller fortsæt.
- Se igennem hver linje for at se, om du genkender eventuelle genstande, som du for nylig har tilføjet til dine systemprogrammer eller hardware. Nogle brugere hævder, at årsagen til deres problem var NVIDIA-ikonet.
- Der er et afkrydsningsfelt ved siden af det pågældende punkt, så sørg for at fjerne det af hver enkelt, som du for nylig tilføjede.
- Tryk på applikationsknappen, og hvornår det bliver bedt om at genstarte systemet, skal du gøre det. Kontroller for at se, om fejlen stopper med at springe ud fra nu af.
Løsning 3: Geninstaller visse programmer, som er kendt for at forårsage dette problem
Nogle tredjeparts programmer og programmer er velkendte for at forårsage denne fejl efter et stykke tid er gået fra deres installation, og brugerne har rapporteret, at geninstallering af disse programmer har hjulpet dem med at slippe af med den irriterende fejl. Nogle af programmerne omfatter:
Nero værktøjer og applikationer
QuickSet
Realtek Audio Driver
Sound Blaster
Adobe Speed Launcher
Adobe ARM
Følg vejledningen nedenfor for at afinstallere og geninstallere disse værktøjer korrekt:
- Først og fremmest skal du sørge for, at du er logget ind med en administratorkonto, da du ikke vil kunne slette programmer ved hjælp af en anden konto.
- Sikkerhedskopier de data, du vil gemme, fordi sletning af disse programmer fjerner den.
- Klik på Start-menuen, og åbn Kontrolpanel ved at søge efter det. Alternativt kan du klikke på tandhjulsikonet for at åbne indstillinger, hvis du bruger Windows 10.
- I Kontrolpanel skal du vælge Vis som: Kategori øverst til højre og klikke på Afinstaller et program under afsnittet Programmer.
- Hvis du bruger appen Indstillinger, skal du øjeblikkeligt åbne en liste over alle installerede programmer på din pc ved at klikke på Apps.
- Find det værktøj, du vil afinstallere i Kontrolpanel eller Indstillinger, og klik på Afinstaller.
- Dens afinstallationsguiden skal åbnes med to muligheder: Reparer og fjern. Vælg Fjern, og klik på Næste for at afinstallere programmet.
- En meddelelse vil pop up spørger Vil du helt fjerne InsertNameHere til Windows? Vælg Ja.
- Klik på Afslut, når den afinstallerede fuldfører processen, og genstart din computer for at se, om der stadig vises fejl.
Løsning 4: Opdater grafikkortdriveren
Nogle brugere gik online og hævdede, at en fil kaldet nvd3dum.dll forårsagede sammenbruddet, efter at de undersøgte logfilerne på deres computere. Denne fil er tæt forbundet med NVIDIA grafikkortdriveren, og du bør helt sikkert overveje denne løsning, hvis du ejer et NVIDIA grafikkort.
Følg nedenstående trin.
- Klik på Start og skriv Kør. Vælg Kør. En Kør dialogboks vises.
- Skriv devmgmt.msc i dialogboksen Kør, og klik på OK-knappen. Dette er at åbne Device Manager Window.
- Find din grafikkortdriver ved at kontrollere under afsnittet Skærmadaptere. Klik på pilen til venstre for dette afsnit for at få vist listen over skærmkortadapterdrivere.
- Højreklik på adapteren på dit grafikkort, og vælg opsæt opdateringsdriveren fra kontekstmenuen. Hvis du bruger et integreret grafikkort, vil der sandsynligvis kun være ét element på listen. Hvis du bruger et eksternt grafikkort, kan du kun opdatere denne.
- Klik på Søg automatisk for opdateret driver software. Så vil Windows søge og installere den nye driver til dig.
- Genstart din pc for ændringen træder i kraft.
Bemærk : Du kan også besøge webstedet for producenten, der lavede dit grafikkort og hente den nyeste driver fra deres websted. De yder normalt assistance, når det kommer til at vælge den rigtige driver til dit system.
Hvis der ikke er nogen nye versioner af grafikkortdriveren, kan du altid vælge at rulle den tilbage ved at vælge den pågældende indstilling fra menuen og følge instruktionerne på skærmen.
PRO TIP: Hvis problemet er med din computer eller en bærbar computer / notesbog, skal du prøve at bruge Reimage Plus-softwaren, som kan scanne lagrene og udskifte korrupte og manglende filer. Dette virker i de fleste tilfælde, hvor problemet er opstået på grund af systemkorruption. Du kan downloade Reimage Plus ved at klikke her