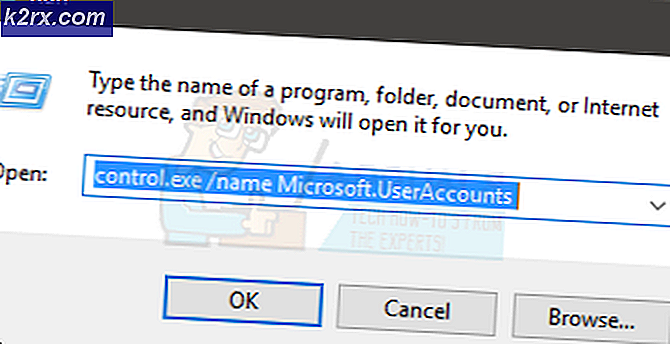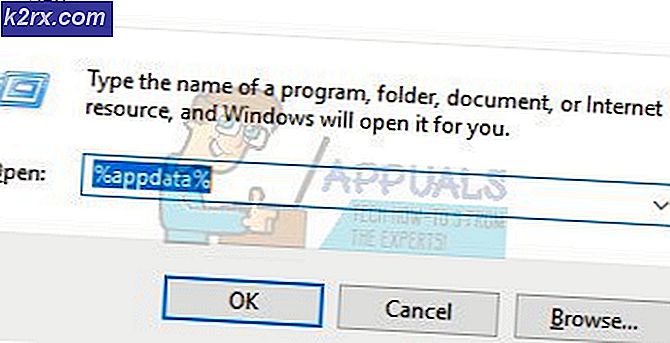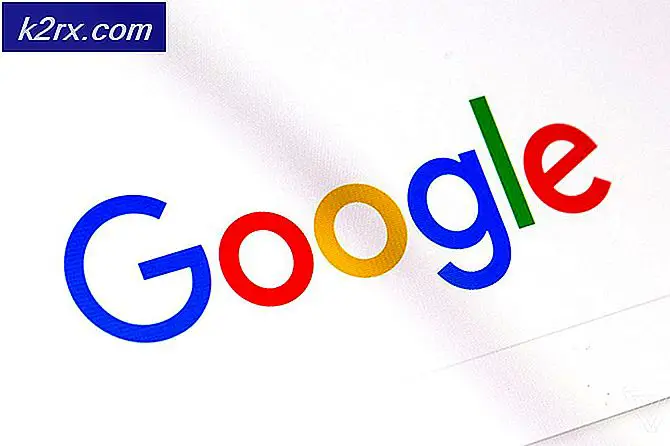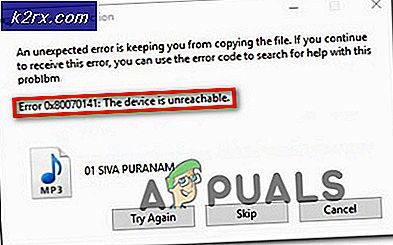Fix: Din Windows-licens udløber snart Fejl på Windows 10
Denne særlige fejl kan være ret irriterende mindst sagt, især hvis du virkelig opdaterede til Windows 10 fra en ældre version af Windows. Ifølge Microsofts politik skulle du have været i stand til at opdatere til Windows 10 fra dit gamle OS og holde den aktiveringsnøgle, du har købt til det gamle operativsystem.
Nogle gange er det ikke tilfældet, og fejlen skyldes faktisk, at systemet ser installationen af Windows 10 som en selvstændig installation af et nyt operativsystem, og derfor får du se fejlmeddelelsen Din Windows License Expires Soon snart da du får en tre måneders prøveperiode efter installation af Windows.
Følg vejledningen nedenfor for at løse dette problem.
Løsning 1: Brug en kommando i kommandoprompt
Denne løsning giver dig faktisk mulighed for at bruge en kommando, som kan bruges til at nulstille prøvetiden (som normalt er omkring tre måneder), og det lader dig bruge Windows 10 normalt som om prøveperioden stadig gennemgår.
Slmgr-værktøjet kan bruges til en række andre ting som f.eks. Sletning af din produktnøgle, visning af oplysninger om din licens osv.
- Åbn kommandoprompt ved at klikke på Start-menuen eller søge-knappen ved siden af det og skrive Kommandoprompt. Højreklik på det første resultat og vælg alternativet Kør som administrator.
- Indtast kommandoen herunder og sørg for at klikke på Enter, når du indtaster den.
slmgr -rearm
- Du bliver bedt om at genstarte din computer inden for et minut, og aktiveringstimeren vil blive indstillet til at give dig 30 flere dage med prøvebrug. Du kan dog ikke bruge dette for altid, da du kun kan bruge dette tre gange.
- Den næste ting, du vil gøre, er at åbne registreringseditoren ved at skrive dette i søgelinjen. Du kan også åbne dialogboksen Kør og skrive regedit.
- Når du har åbnet registreringseditoren, skal du navigere til følgende placering:
HKEY_LOCAL_MACHINE \ SOFTWARE \ Microsoft \ Windows NT \ Currentversion \ SL
- Find SkipRearm-tasten og skift dens værdi til 1 ved at højreklikke på og vælge indstillingen Modify.
- Åbn kommandoprompt ved at klikke på Start-menuen eller søge-knappen ved siden af det og skrive Kommandoprompt. Højreklik på det første resultat og vælg alternativet Kør som administrator.
- Indtast kommandoen herunder og sørg for at klikke på Enter, når du indtaster den.
slmgr -rearm
- På denne måde kan du forlænge den tid, du har til rådighed for din prøveperiode 8 flere gange ved at gentage processen ovenfor, hvilket giver dig i alt 360 dage!
Løsning 2: Produktnøglen blev ikke anvendt succesfuldt
Denne løsning kan være særlig nyttig for brugere, hvis Windows 10 OS kom forudinstalleret på deres bærbare computere. De modtager denne irriterende meddelelse, men der synes ikke at være noget galt i appen Indstillinger. Der er mulighed for at ændre produktnøglen, men brugerne kæmper for at finde den, da OS'et kom forudinstalleret. Følg trinene herunder:
- Åbn kommandoprompt ved at klikke på Start-menuen eller søge-knappen ved siden af det og skrive Kommandoprompt. Højreklik på det første resultat og vælg alternativet Kør som administrator.
- Indtast kommandoen herunder og sørg for at klikke på Enter, når du indtaster den.
wmic path SoftwareLicensingService få OA3xOriginalProductKey
- Du kan derefter se din originale produktnøgle, så sørg for at du kopierer den eller skriv den ned, da du skal bruge den i de følgende trin.
- Naviger til følgende sted på din computer for at ændre din produktnøgle:
Start> Indstillinger> Opdatering og sikkerhed> Aktivering> Skift produktnøgle
PRO TIP: Hvis problemet er med din computer eller en bærbar computer / notesbog, skal du prøve at bruge Reimage Plus-softwaren, som kan scanne lagrene og udskifte korrupte og manglende filer. Dette virker i de fleste tilfælde, hvor problemet er opstået på grund af systemkorruption. Du kan downloade Reimage Plus ved at klikke her- Indtast eller kopier den produktnøgle, du har modtaget, og du bør ikke have flere problemer, hvis vi antager, at du har den korrekte version af Windows 10 installeret på din computer.
Bemærk: Denne proces fungerer nogle gange ikke, og brugerne har rapporteret, at det er ret buggy. Heldigvis er der en anden måde at henvende sig til ved hjælp af telefonaktivering af Windows. Følg trinene herunder for at aktivere Windows 10 via telefon:
- Åbn dialogboksen Kør, ved hjælp af tastaturkombinationen Windows Key + R.
- Når dialogboksen Kør åbnes, skal du skrive Slui 4 og klikke på OK for at køre den.
- Der skal vises en skærm, der beder dig om at vælge dit land eller din region. Sørg for, at du vælger den rigtige på grund af telefonopkaldet senere.
- Du skal oplyse dit installations-id ved at læse det højt under opkaldet, og du vil blive forsynet med dit bekræftelses-id, som skal være nok til at aktivere din kopi af Windows.
- Du bliver også nødt til at læse dit bekræftelses-id højt for at kontrollere, om du har indtastet det korrekt.
- Klik på knappen Aktiver, som skal løse alle problemer vedrørende dit Windows OS.
- Glem ikke at genstarte din computer lige i tilfælde!
Løsning 3: Brug Media Creation Tool til at nulstille din pc og installer den seneste opdatering
Flere brugere har rapporteret, at nulstilling af deres pc ved hjælp af Media Creation Tool med mulighed for at bevare deres filer rent faktisk slettet af den ubehagelige fejlkode. Fejlen for dem dukkede op efter en større opdatering af Windows 10, selvom de brugte en ægte installation af Windows med en ordentlig licensnøgle. Følg trinene herunder for mere hjælp:
- Klik på dette link for at gå til Microsoft, og klik på knappen Download værktøj nu, der findes på Microsofts websted for at downloade Media Creation Tool.
- Download MediaCreationTool.exe filen til dit skrivebord eller en anden bekvem placering og kør den.
- Hvis popup-beskeden for UAC (User Account Control) vises, skal du klikke på Ja og følge instruktionerne for at installere værktøjet korrekt. Det burde ikke være svært.
- På siden Licensbetingelser skal du vælge Accept, hvis du accepterer licensvilkårene.
- På Hvad vil du gøre? side, vælg Opgrader denne pc nu og vælg derefter Næste.
- Værktøjet vil begynde at downloade og derefter installere Windows 10 omgående.
- Når Windows 10 er klar til at installere, får du en oversigt over, hvad du har valgt, og hvad der vil blive opbevaret under opgraderingen. Vælg Skift hvad du skal beholde for at indstille, om du vil beholde personlige filer og apps eller kun holde personlige filer eller vælge at holde Intet under opgraderingen. Vi anbefaler, at du holder alt.
- Gem og luk alle åbne apps og filer, du muligvis kører, og vælg Installer, når du er klar.
- Det kan tage lidt tid at installere Windows 10, og din pc genstarter et par gange. Sørg for, at du ikke slukker for din pc.
PRO TIP: Hvis problemet er med din computer eller en bærbar computer / notesbog, skal du prøve at bruge Reimage Plus-softwaren, som kan scanne lagrene og udskifte korrupte og manglende filer. Dette virker i de fleste tilfælde, hvor problemet er opstået på grund af systemkorruption. Du kan downloade Reimage Plus ved at klikke her