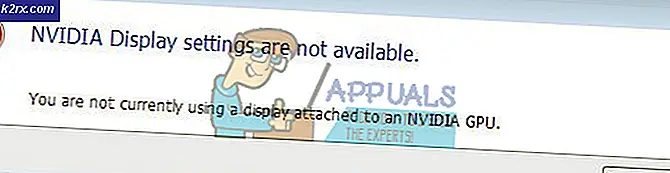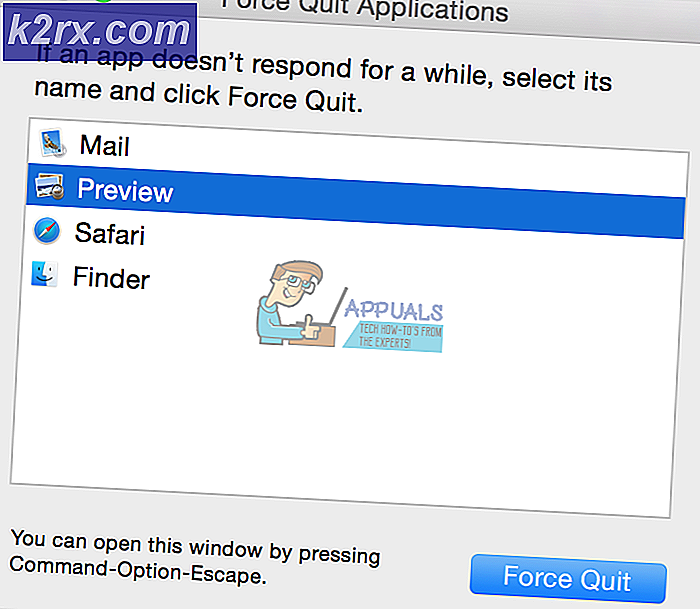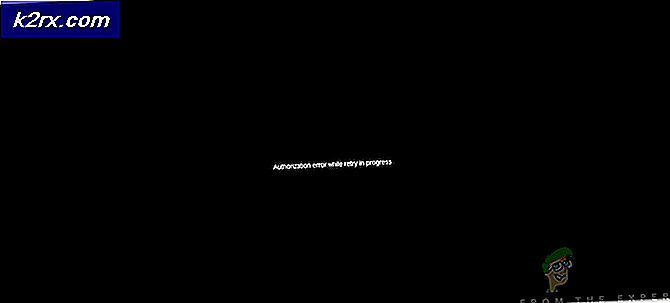Sådan gør du en Windows 10 Password Reset
Adgangskoder giver en effektiv måde at holde dine data / oplysninger beskyttet mod uønskede mennesker. De fleste af os holder vores Windows-adgangskode beskyttet for at sikre, at ingen har adgang til vores vigtige dokumenter og filer. Men for at holde din enhed sikker, bør vi ændre vores adgangskoder hver gang imellem. Der er også tilfælde, hvor vi også glemmer vores adgangskoder. I disse scenarier skal vi ændre vores adgangskoder. Der er et par måder at ændre dine Windows 10 adgangskoder på, og alle dem er angivet nedenfor. Nogle af dem kræver, at du logger ind på Windows 10, mens nogle af dem vil fungere uden at skulle logge ind på Windows.
Metode 1: Ændring fra Windows Kontrolpanel
Dette er den nemmeste måde at ændre dit kodeord på. Denne metode kræver, at du logger ind på Windows. Så hvis du ikke kan logge ind på din Windows, spring derefter over denne metode.
- Hold Windows-tasten nede, og tryk på R
- Type kontrol. exe / navngiv Microsoft.UserAccounts og tryk Enter
- Vælg Lav ændringer på min konto i pc-indstillinger
- Vælg Indloggingsmuligheder i venstre rude
- Klik på Skift i adgangskode sektion
- Indtast din nuværende adgangskode eller pinkode
- Indtast dit nye kodeord, du vil skifte til. Indtast din nye adgangskode og indtast et tip til dit kodeord (hint vil blive vist, hvis du glemmer dit kodeord).
- Klik på Næste
Det er det, dit kodeord skal ændres nu.
Metode 2: Brug en password Reset Disk
Hvis du har glemt din adgangskode og ikke kan logge ind på din Windows, så er denne metode til dig. Denne metode kræver også, at du har en Password Reset Disk. Hvis du ikke har en Password Reset Disk, skal du flytte til den næste metode.
Hvis du vil vide, hvordan du opretter en Password Reset-disk, skal du gå her for en trinvis vejledning.
Trinnene til ændring af dit kodeord ved hjælp af Password Reset Disk er angivet nedenfor
- Indsæt din Password Reset Disk
- Indtast den forkerte adgangskode, mens du logger ind på Windows 10, og tryk derefter på Ok
- En nulstilling af adgangskode vises nu under dit adgangskodefelt. Klik på nulstil adgangskoden
- Nu skal din wizard Reset Disk Wizard automatisk vises. Klik på Næste
- Vælg din Password Reset Disk fra drop-down menuen. Hvis der kun er en disk, der er tilsluttet computeren, vælges den automatisk som standard
- Klik på Næste
- Indtast din nye adgangskode, og indtast den nye adgangskode igen. Indtast det tip, du vil have, hvis du glemmer dit kodeord. Klik på Næste
Det skal ændre dit kodeord, og du skal være god at gå. Du skal være logget ind på din Windows nu.
Metode 3: Microsofts Password Recovery
Du kan bruge Microsoft's Password Recovery-metode til at gendanne eller ændre din glemt adgangskode. Dette er muligt, fordi din Windows er tilknyttet din Microsoft-konto, og din Windows-adgangskode er den samme som Microsoft-kontoen.
Bemærk: Dette virker ikke, hvis din Microsoft-konto ikke er knyttet til din Windows. Sikker på, det vil ændre din Microsofts kontoadgangskode, men da din Windows ikke bruger Microsofts adgangskode (fordi din konto ikke er knyttet til din Windows), vil det ikke være nyttigt for dig.
- Gå her for at starte processen med at nulstille / ændre din adgangskode
- Vælg Jeg har glemt mit kodeord og vælg Næste
- Følg instruktionerne på skærmen for at ændre dit kodeord. Husk på, at det kan stille dig forskellige spørgsmål af sikkerhedsmæssige årsager. Disse spørgsmål bliver bedt om at bekræfte din identitet. Eventuelle eksterne e-mails eller telefonnumre, der er knyttet til din konto, vil sandsynligvis blive brugt til at bekræfte din identitet.
Når du er færdig, vil samme adgangskode blive brugt til at logge ind på Windows 10.
Metode 4: Administratorkonto
Når du installerer en ny kopi af Windows, oprettes en ny administratorkonto (adskilt fra din konto) i Windows. Denne administratorkonto har ikke adgangskode, så du kan bruge denne konto til at komme ind i Windows.
Alt du skal gøre er at tænde din computer og kigge efter den administrator, der kaldes Administrator, i nederste venstre hjørne af login-skærmen. Hvis du ser en konto, skal du vælge den og klikke på Log ind. Når du er i, skal du følge nedenstående trin for at ændre adgangskoden til din konto
- Hold Windows-tasten nede, og tryk på R
- Type kontrol. exe / navngiv Microsoft.UserAccounts og tryk Enter
- Vælg Administrer anden konto
- Vælg den konto, du vil ændre adgangskoden til
- Klik på Skift adgangskode
- Følg nu instruktionerne på skærmen for at ændre adgangskoden til din konto
Du skal kunne logge ind på din konto, når du er færdig.
Metode 5: Brug af CMD (fungerer kun for lokal konto)
Dette er en kedelig og lang metode til at ændre dit kodeord. Så dette burde være din sidste udvej. Hvis intet andet fungerede så bør du prøve denne metode. Dybest set vil du oprette en ny dummy-konto ved hjælp af kommandoprompten og en bootbar cd / dvd eller USB. Når du er færdig, vil du logge ind på den nyoprettede konto og ændre adgangskoden til din oprindelige konto derfra.
Bemærk: Denne metode kræver en bootbar cd / dvd eller en USB. Denne metode virker heller ikke for din Microsoft-konto. Hvis du vil gendanne adgangskoden til en Microsoft-konto, skal du derefter kontrollere metode 3 ovenfor.
- Tænd din computer
- Når fejlen er vist, skal du trykke på F1 eller Del eller F10 . Du vil også se den knap, der er nævnt på skærmen. Knappen, du trykker på for at åbne BIOS, afhænger af din fabrikant, så den varierer fra fabrikant til producent.
- Du skal være i BIOS-menuen Hvis du ikke er det, skal du se på en anden menu (afhængigt af din producent). Brug din piletasterne til at flytte på listen, vælg BIOS menu og tryk på Enter .
- Brug din piletast til at navigere gennem BIOS menuen . Gå ind i afsnittet Boot Order og sørg for, at CD / DVD eller USB er højt prioriteret. Boot-ordren kan have et andet navn som Boot-indstilling afhængigt af din fabrikant
- Gem indstillingerne og afslut BIOS, når du er færdig
- Genstart computeren
- Når opsætningen begynder, tryk SHIFT og F10 sammen ( SHIFT + F10 )
- Du skal kunne se et kommandopromptvindue
- Nu vil vi køre nogle kommandoer for at sikre, at kommandoprompten vises på vores Windows login-skærm. Dette vil være nyttigt, fordi vi vil bruge kommandoprompten til at lave en ny dummy-konto fra login-skærmen.
- Indtast nedenstående linje, og tryk på Du skal kunne se en besked, der siger 1 fil (er) flyttet.
- flyt d: \ windows \ system32 \ utilman.exe d: \ windows \ system32 \ utilman.exe.bak
- Skriv nedenstående linje, og tryk på Enter . Du skal kunne se en besked, der siger, at 1 fil (e) er kopieret.
- kopi d: \ windows \ system32 \ cmd.exe d: \ windows \ system32 \ utilman.exe
- Nu er du færdig, du skal bare genstarte systemet. Skriv wpeutil genstart og tryk Enter for at genstarte systemet
- Du skal se en kommandopromptvindue, når du kommer til tilmeldingsskærmen i Windows
- Skriv netbruger / tilføj og tryk på Enter . Udskift med det brugernavn, du vil tildele til den konto, du opretter
- Skriv net localgroup administrators / add og tryk Enter . Udskift med brugernavnet du indtastede i trin 16
- Luk nu kommandoprompten og genstart
- Du skal kunne se den nyoprettede konto, når du kommer tilbage til login-skærmen for Windows
- Klik på den nyoprettede konto (nederst til venstre) og log ind på din Windows
- Når du er logget ind, hold Windows-tast nede og tryk på R
- Skriv compmgmt.msc, og tryk på Enter
- Dobbeltklik Lokale brugere og grupper fra venstre rude
- Vælg Brugere i venstre rude
- Vælg nu, højreklik på kontoen (fra højre rude), som du havde problemer med, og vælg Indstil kodeord
- Klik på Fortsæt, når advarselsdialogboksen kommer op
- Indtast din nye adgangskode og indtast den igen for at bekræfte
- Vælg Ok
Når du er færdig, skal du kunne logge ind på din anden konto ved hjælp af den nyoprettede adgangskode.
PRO TIP: Hvis problemet er med din computer eller en bærbar computer / notesbog, skal du prøve at bruge Reimage Plus-softwaren, som kan scanne lagrene og udskifte korrupte og manglende filer. Dette virker i de fleste tilfælde, hvor problemet er opstået på grund af systemkorruption. Du kan downloade Reimage Plus ved at klikke her