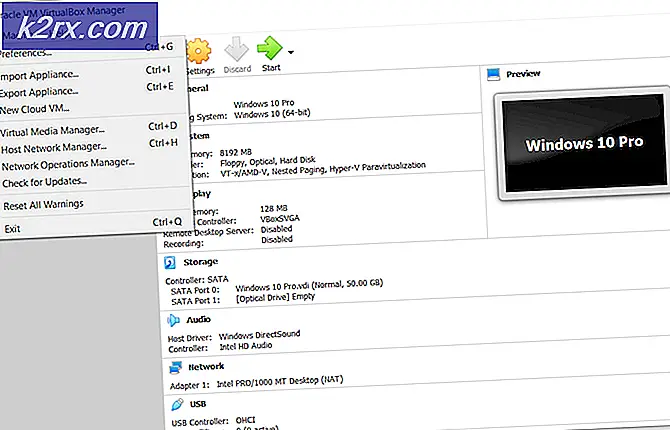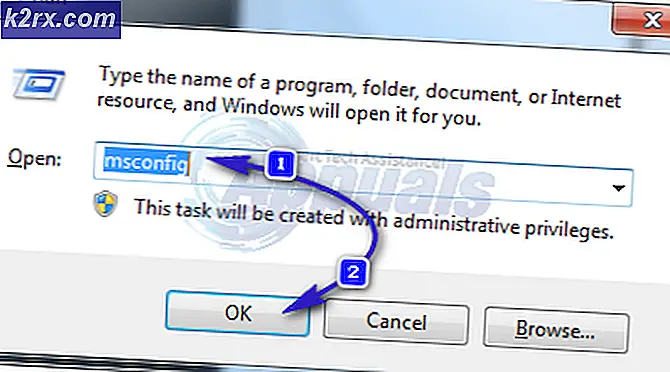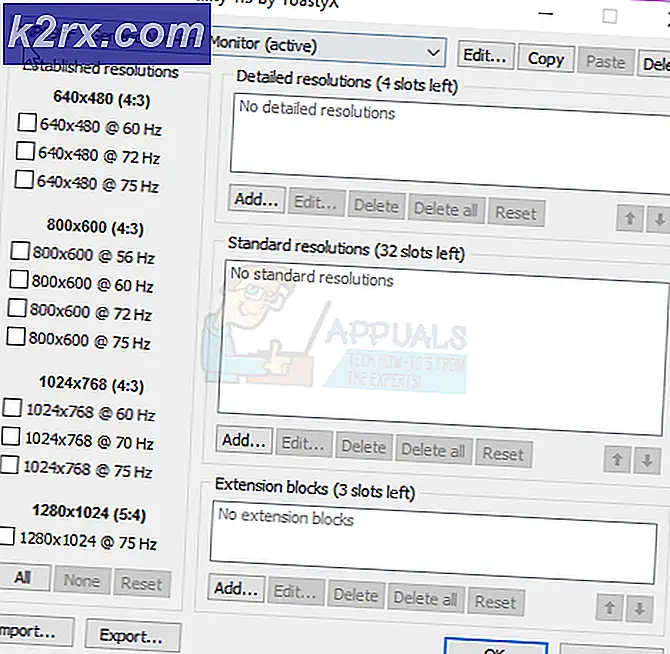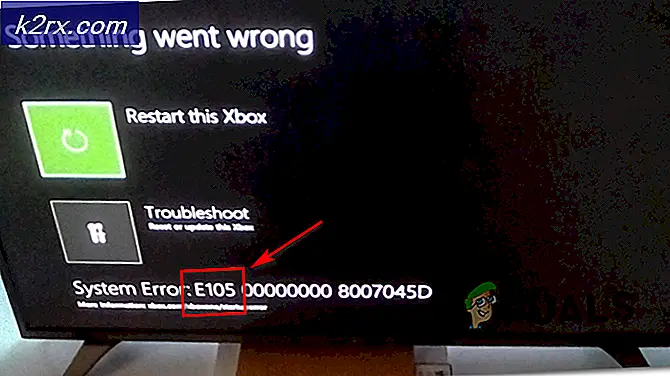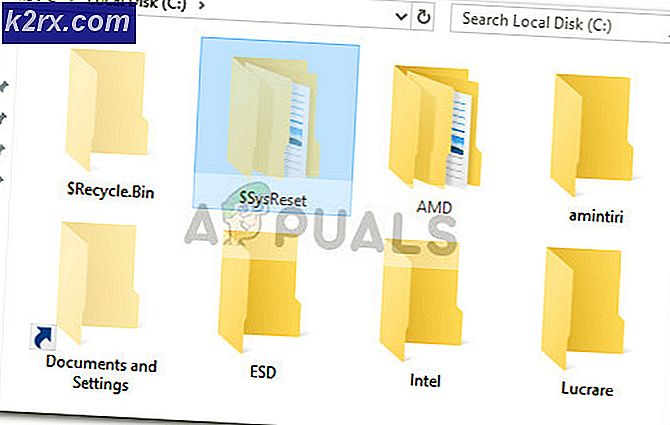Sådan bruger du din Android som fjernskrivebord
Hvis du er en teknologisk person, lyder det godt for dig. Du er på farten, eller gør noget vigtigt møde, og du skal have adgang til nogle filer på din stationære computer. Din computer er dog miles væk fra dig, og der er ingen chance for at få dataene fra den. Hvad kan du gøre?
Lad os være ærlige, i dette tilfælde kan du ikke gøre andet end at køre til dit hjem og få dataene. Men du har nok ikke nok tid til den tur, så du sidder fast. Hvis du har levet igennem dette scenario en gang, er der store chancer for, at det vil ske igen, så gør dig klar og forhind det i at ske. Her vil jeg vise dig hvordan.
Du har sikkert hørt om remote desktop-funktion til computere. Det giver dig mulighed for at få adgang til din computer fra en anden computer via en internetforbindelse. Nu er det endnu bedre, med den rigtige opsætning kan du få adgang til din computer fra din Android-enhed fra hvor som helst i verden. Proceduren er kort, enkel og kræver ikke en roddrevet enhed.
Dette er den nemmeste måde, hvordan du bruger din Android-enhed som en eksternt skrivebordsklient.
Konfiguration af din computer
Det allerførste, du skal gøre, når du konfigurerer en ekstern desktop-forbindelse til din Android-enhed, konfigurerer din computer. Til dette formål foreslår jeg at bruge Chrome Remote Desktop lavet af Google.
Chrome Remote Desktop er ikke en ny app på markedet, men er den mest bekvemme og nemme at bruge. Det giver dig adgang til din stationære computer om få sekunder. Denne app er en udvidelse til Google Chrome-browseren. Til det formål skal du også have Chrome installeret.
Lad os nu starte med installationen af udvidelsen. Du kan downloade det gratis på Chrome Webshop, eller du kan bare klikke på dette link Chrome Remote Desktop.
Klik først på knappen Tilføj til Chrome, og klik på knappen Start applikation, når installationen er færdig.
Nu er der åbnet et nyt vindue. Klik på knappen Kom godt i gang i afsnittet Mine computere.
Klik derefter på knappen Aktiver fjernforbindelser og indtast din valgte pin. Vent et par sekunder, og klik derefter på OK.
PRO TIP: Hvis problemet er med din computer eller en bærbar computer / notesbog, skal du prøve at bruge Reimage Plus-softwaren, som kan scanne lagrene og udskifte korrupte og manglende filer. Dette virker i de fleste tilfælde, hvor problemet er opstået på grund af systemkorruption. Du kan downloade Reimage Plus ved at klikke herDet er det, din computer er klar til at gå. Nu er det tid til at konfigurere din Android-enhed.
Konfiguration af din Android-enhed
Konfiguration af din Android-enhed, hvis vi kan kalde dette nemme trin konfiguration, er intet andet end at installere en simpel app fra Play Butik. Åbn bare Play Butik og skriv Chrome Remote Desktop på søgelinjen eller klik på følgende link Chrome Remote Desktop til Android.
Når du har installeret din app, skal du åbne den og vente i et par sekunder. Din computer skal dukke op, hvilket betyder at kommunikationen er etableret.
Klik på din computers navn, og appen vil bede dig om at skrive den samme pinkode, som du brugte i desktop-appen. Når du har indtastet stiften, skal du klikke på Connect, og i mindre end 5 sekunder har du computerens skrivebord på din Android-skærm. Fra den skærm kan du åbne dine dokumenter, præsentationer, billeder og gøre stort set alt, hvad du gerne vil.
Wrap Up
Samlet set vil denne fjernbetjening ikke spilde mere end 5 minutter af din tid, men i det rigtige øjeblik kan det virkelig være en redningsmaskine. Gør det nu, og du vil ikke fortryde senere.
Der er også andre lignende fjernskriveopsætninger, men ifølge min erfaring er denne den enkleste og får jobbet færdigt. Har du forslag, er du velkommen til at dele dine tanker med os.
PRO TIP: Hvis problemet er med din computer eller en bærbar computer / notesbog, skal du prøve at bruge Reimage Plus-softwaren, som kan scanne lagrene og udskifte korrupte og manglende filer. Dette virker i de fleste tilfælde, hvor problemet er opstået på grund af systemkorruption. Du kan downloade Reimage Plus ved at klikke her