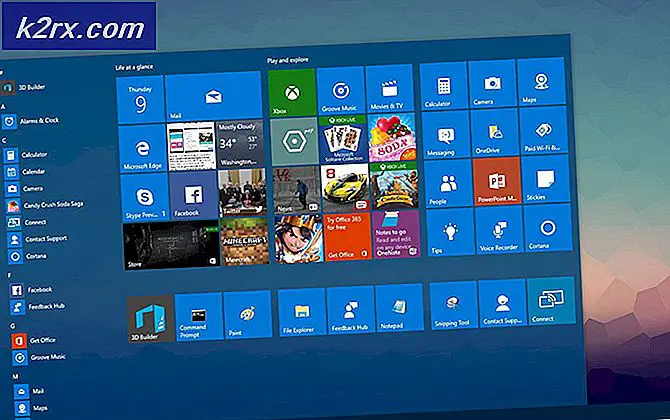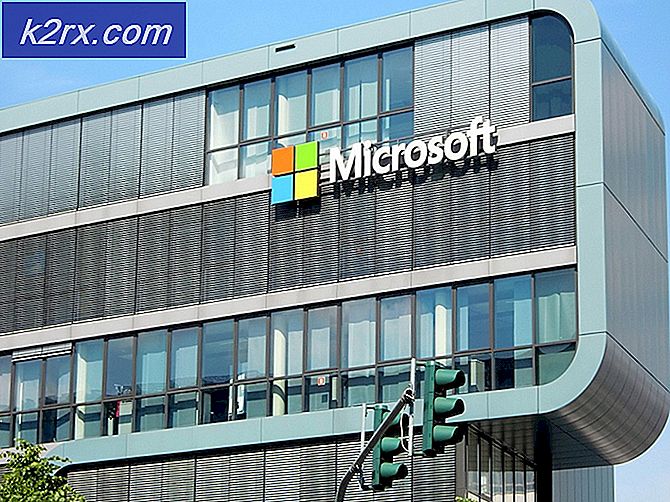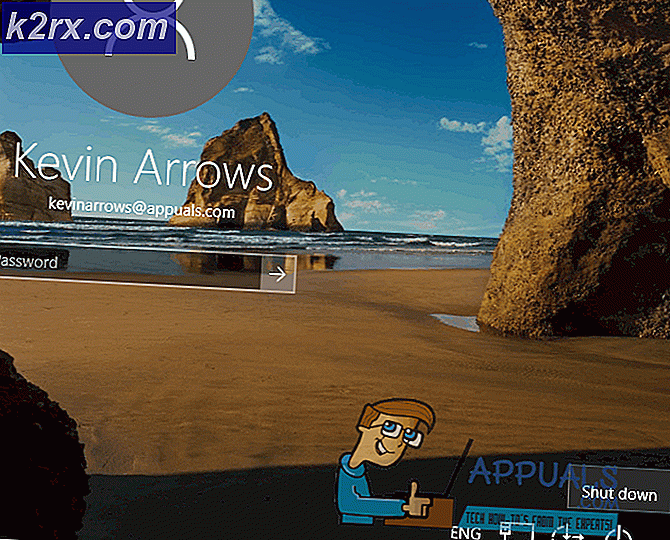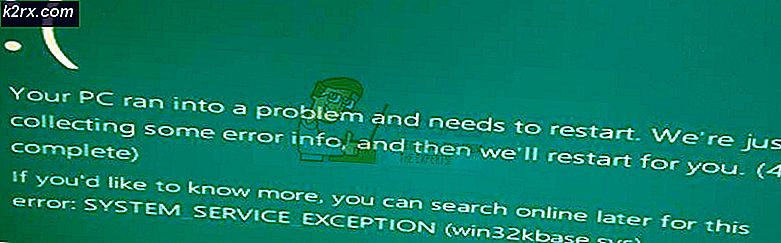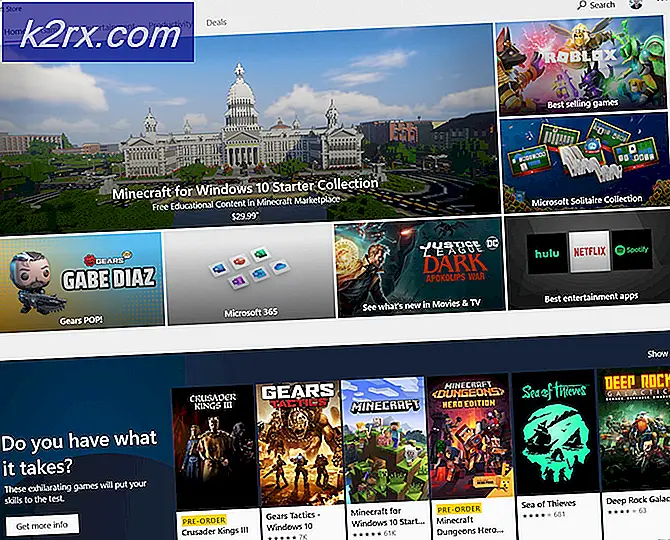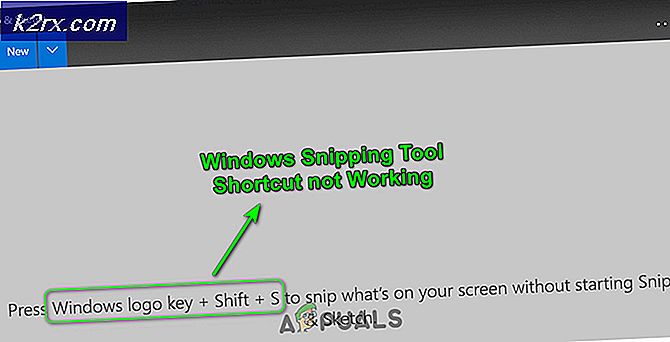Fix: Runtime fejl! InputPersonalization.exe
Hvis du er en Windows-bruger, kan du muligvis se Runtime-fejlen relateret til InutPersonalization.exe. Dette er den nøjagtige fejl, du måske ser
Fejlen kan vises, når du bruger en bestemt app, men det kan også vises, når der ikke er nogen app åben på systemet. For mange brugere vises fejlmeddelelsen, når de bruger det virtuelle tastatur (på skærmen). Hvis fejlen vises uden nogen bestemt trigger, vises fejlen efter små intervaller (10-15 minutter fra hinanden). Dette vil naturligvis forstyrre din computerforbrug.
Den virkelige årsag bag dette problem er ikke klart. Men at dømme efter løsninger og løsninger, kan problemet være relateret til en korrupt systemfil eller en fejl i Windows-opdateringen eller et problem med berøringsdrivere. Derfor løser problemet normalt efter installation af Windows-opdateringen. For brugere, der ikke kan løse problemet ved at installere de nyeste Windows-opdateringer, kan de prøve nogle andre løsninger, som er angivet nedenfor.
Metode 1: Opdater Windows
For brugere, der ser Runtime Error relateret til InputPersonalization.exe, løser problemet op til opdateringen af Windows til den nyeste version. Så simpelthen opdatere Windows ved at følge nedenstående trin
Windows 10
- Hold Windows-tasten nede, og tryk på I
- Vælg Opdater og Sikkerhed
- Klik på Check for updates
Windows 7, 8 og 8.1
- Hold Windows-tasten nede, og tryk på R
- Indtast kontrolpanelet, og tryk på Enter
- Vælg Små ikoner fra rullemenuen foran Vis ved
- Klik på Windows opdatering
- Vælg Check for updates
Når opdateringerne er installeret, skal du være god at gå
Metode 2: Opdater drivere
Problemet kan skyldes beskadigede eller forældede berøringsdrivere. Masser af brugere kunne ikke se fejlen, når de opdaterede deres berøringsdrivere eller installerede den nyeste version af driverne.
Her er trinene til installation af de nyeste drivere
- Hold Windows-tasten nede, og tryk på R
- Indtast devmgmt.msc, og tryk på Enter
- Find og dobbeltklik på Human Interface Devices
- Højreklik på din berøringsskærmdriver og vælg Update Driver Software
- Vælg indstillingen Søg automatisk for opdateret driver software og vent til Windows for at afslutte processen. Hvis Windows finder nogen opdateret version, skal du følge instruktionerne på skærmen. Ellers fortsæt
- Luk vinduet opdateringsdriver
- Dobbeltklik på din berøringsskærmdriver
- Vælg fanen Driver og hold den åben. I linjedriverversionen skal du kunne se driverversionen, du har installeret. Dette vil blive brugt senere
- Åbn en browser og gå til din berøringsskærmproducentens hjemmeside. Dette bør være din computerproduktionens hjemmeside.
- Søg efter de nyeste drivere til din berøringsskærm
Kontroller, om den nyeste version er højere end den, der er installeret på din computer. Hvis du ikke har den nyeste version, skal du downloade driveren fra hjemmesiden og følge deres instruktioner. Det vil sandsynligvis være en eksekverbar fil, og dobbeltklik på den downloadede fil åbner installationsguiden. Du kan derefter følge instruktionerne på skærmen
Når driverne er installeret, vises fejlen ikke længere.
Bemærk: Hvis opdatering af berøringsdriverne ikke løser problemet, så prøv også at opdatere andre drivere, f.eks. Touchpad driver osv. For at være sikker på.
Metode 3: Skift indstillinger
Der er mulighed for at lære mig at kende i dine indstillinger. Denne mulighed giver Windows og Cortana hjælp til diktering og skrivning. Hvis du slår denne mulighed fra og til, har du også arbejdet. Så her er trinene for at ændre denne mulighed
- Hold Windows-tasten nede, og tryk på I
- Klik på Beskyttelse af personlige oplysninger
- Vælg Speech, inking og indtastning fra venstre rude
- Klik på Stop ved at lære mig at kende . Klik på Sluk for at bekræfte
- Vent 5 minutter, og slå denne mulighed til igen ved at klikke på knappen Få besked mig, og vælg derefter Tænd
Genstart og kontroller, om fejlen vises eller ej.
Relaterede artikler):
Inputpersonalization.exe
PRO TIP: Hvis problemet er med din computer eller en bærbar computer / notesbog, skal du prøve at bruge Reimage Plus-softwaren, som kan scanne lagrene og udskifte korrupte og manglende filer. Dette virker i de fleste tilfælde, hvor problemet er opstået på grund af systemkorruption. Du kan downloade Reimage Plus ved at klikke her