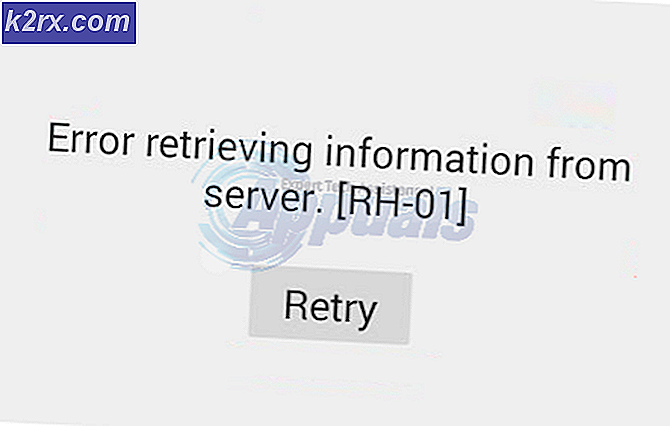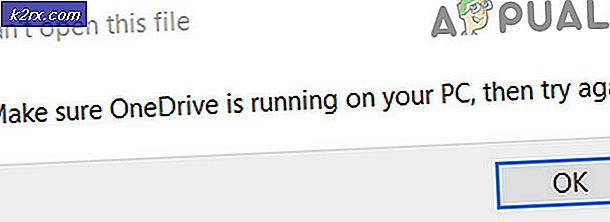FIX: PAGE_FAULT_IN_NONPAGED_AREA
PAGE_FAULT_IN_NONPAGED_AREA er en fejl, der vises på en blå skærm, også kaldet den blå screen of death (BSOD). Det opstår, når Windows forsøger at finde en kritisk del af data i systemets hukommelse, men det er ikke muligt at finde det; Derfor genstarter den din computer for at beskytte den mod yderligere skader. Nu er de data, den leder efter, placeret på en sidefil, der kan være enten på dit system RAM eller i harddiskens rum, som bruges af dit system som RAM (kaldet sidefil). I denne vejledning dækker vi begge muligheder.
Normalt er denne fejl henført til en fejl i din RAMs forbindelse til bundkortet eller i RAM'et selv, men der er andre metoder, der kan følges, før vi åbner dit system op. Også anti-virus programmer er også kendt for at forårsage denne fejl. Sørg for, at du forsøger at deaktivere, før du fortsætter med denne vejledning, og følg også vores vejledning på dette link https://appuals.com/blue-screen-of-death/, og hvis alt var forgæves, så lad os starte med løsning 1 .
Løsning 1: Genoprett sidefil
For at fremskynde dit system bruger Windows diskplads på harddisken. Til dette formål opretter den en sidefil, som den refererer til for hurtig adgang til dine ofte anvendte programmer. Hvis du deaktiverer sidefilen, kan du slippe af med problemet. At gøre dette; Hold Windows-nøglen og tryk på R. I dialogboksen Kør skal du indsætte SystemPropertiesAdvanced.exe og trykke på Enter for at åbne den.
I systemegenskaberne -> Klik på fanen Avanceret og derefter under Funktion, klik på Indstillinger. Vælg derefter Avanceret igen fra den nye dialog, der åbnes. Fjern markeringen i afkrydsningsfeltet Automatisk styring af personsøgningsfilstørrelse for alle drev .
Vælg Ingen personsøgningsfil . Klik på Set og bekræft en advarselsmeddelelse. Klik på OK> OK> OK for at lukke alle vinduer. Res t dit system.
Efter genstart gentages ovenstående trin for at gå tilbage til Virtual Memory . Vælg nu Systemstyret størrelse og klik på Set . Kontroller automatisk styring af personsøgningsfilstørrelse for alle drevs bokse øverst. Klik på OK> OK> OK for at lukke alle vinduer og genstarte dit system. Enhver beskadiget klump i sidefilen skal slettes nu. Hvis du stadig får BSOD, gå videre til den næste løsning.
Løsning 2: Kør chkdsk
Chkdsk er et diskcheckningsværktøj i Windows, som bruges til at søge og rette fejl i filsystemet.
Klik på Start, skriv cmd, højreklik på cmd og vælg Kør som administrator
Indtast chkdsk / f / r og tryk på Enter .
Lad det løbe. Hvis du får en besked om, at Drevet er låst, og hvis du gerne vil planlægge en chkdsk ved næste genstart, skal du indtaste Y for ja og derefter skrive Y og trykke Enter .
PRO TIP: Hvis problemet er med din computer eller en bærbar computer / notesbog, skal du prøve at bruge Reimage Plus-softwaren, som kan scanne lagrene og udskifte korrupte og manglende filer. Dette virker i de fleste tilfælde, hvor problemet er opstået på grund af systemkorruption. Du kan downloade Reimage Plus ved at klikke herGenstart din computer og lad chkdsk køre. Det vil automatisk registrere og rette fejl, det finder. Hvis du står over for problemet igen, skal du fortsætte til løsning 3.
Løsning 3: Kør systemgendannelse
Hold nede Windows-tasten, og tryk på R.
Skriv rstrui.exe i dialogboksen Kør, og tryk på Enter .
Standardvalg vil blive anbefalet Gendan . Men hvad du skal se på er datoen / klokkeslættet for gendannelsespunktet, når systemet fungerede fint, det kan være en måned gammel eller dage gammel; for at se flere gendannelsespunkter sæt check på Vis flere gendannelsespoint. Hvis der ikke er nogen gendannelsespunkter til rådighed (spring over denne løsning) og opret et gendannelsespunkt senere, når problemet er løst. se her
Klik på Næste > Afslut . Følg derefter instruktionerne på skærmen for at fuldføre systemgendannelsen.
Løsning 4: Opdater Windows
Microsoft holder også op med at frigive opdateringer for at imødegå disse fejl. Sørg for, at din computer er opdateret.
Til Windows 7 og 8:
Tryk på Windows- tasten og skriv efter opdateringer . Klik på Søg efter opdateringer i søgeresultaterne. Lad pc'en kontrollere efter opdateringer og sørg for at du har alle installeret. Vigtigst er de kritiske og vigtige opdateringer.
Til Windows 10:
Tryk på Windows-tast + R. Skriv ms-indstillinger: windowsupdate og tryk Enter .
Se nu efter opdateringer til din Windows og sørg for at installere dem alle.
Løsning 5: Driverinterferens
Følg løsning 4: Kontroller Driver Verifier i vores guide her for at sikre, at ingen driver forårsager forstyrrelser.
Løsning 6: Kør SFC-scanning
Følg vores vejledning her for at køre en SFC-scanning. Det er til Windows 10, men gælder for Windows 7 og 8.
Løsning 7: Windows Memory Diagnostics
RAM er den vigtigste komponent, der bruges til personsøgning. En defekt RAM kan også udløse sådanne fejl. Hold nede Windows-tasten, og tryk på R. I dialogboksen Kør skal du skrive mdsched.exe og trykke på Enter . Der vises en dialogboks, der spørger om du vil genstarte og tjekke RAM nu eller senere. Vælg den indstilling, der passer dig bedre.
Når du genstarter, starter din RAM-checkup. Hvis der ikke er fejl, så er din RAM fint. Hvis der er fejl, prøv fælles fremgangsmåder, for at inspicere RAM. Hvis du har en bærbar computer, så vil din RAM være i et lille rum i bunden af din bærbare computer. I tilfælde af skrivebord, skal du omhyggeligt åbne din CPU. RAM'er bliver fastgjort på dit bundkort og vil sandsynligvis være mere end en. Hvis mere end en, vil de blive placeret parallelt med hinanden. Fjern begge pinde og rengør deres gyldne kontakter med en blyantslet.
Rengør slots med en ekstra tandbørste.
For at teste hver stok med RAM, hvis du har mere end én selvfølgelig, indsæt en stok med RAM ad gangen og se om du får fejlen. Kontroller ligeledes, om en slot selv er defekt ved at ændre spalten med et kendt godt RAM.
Hvis du ikke får fejlen med et RAM, så er det andet RAM sikkert. Hvis resultaterne er ens i alle forhold, så kan problemet ligge inden for bundkortet selv. Det ville være bedst at sende den bærbare computer / desktop til hardware reparation og diagnosticering enten til et servicecenter eller andre reparationsstop.
PRO TIP: Hvis problemet er med din computer eller en bærbar computer / notesbog, skal du prøve at bruge Reimage Plus-softwaren, som kan scanne lagrene og udskifte korrupte og manglende filer. Dette virker i de fleste tilfælde, hvor problemet er opstået på grund af systemkorruption. Du kan downloade Reimage Plus ved at klikke her