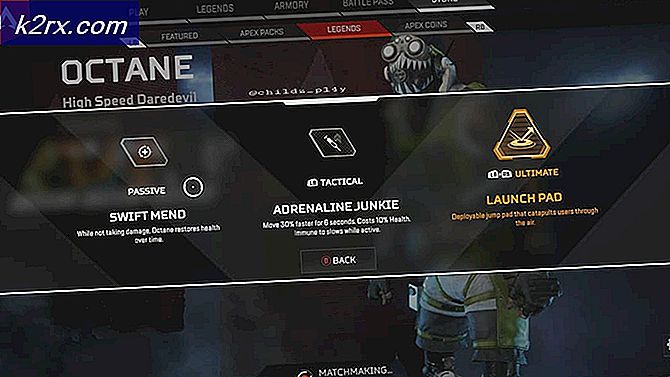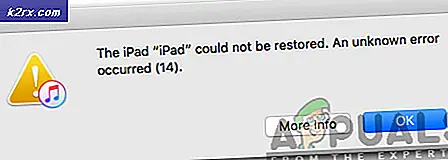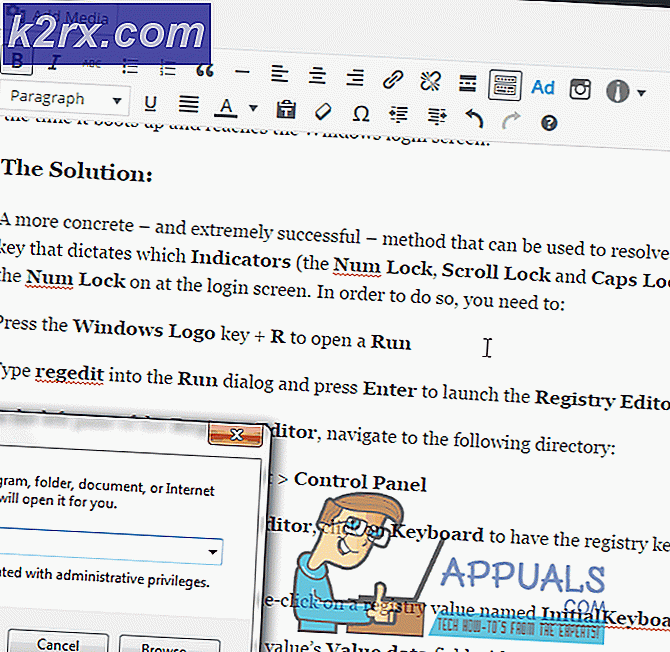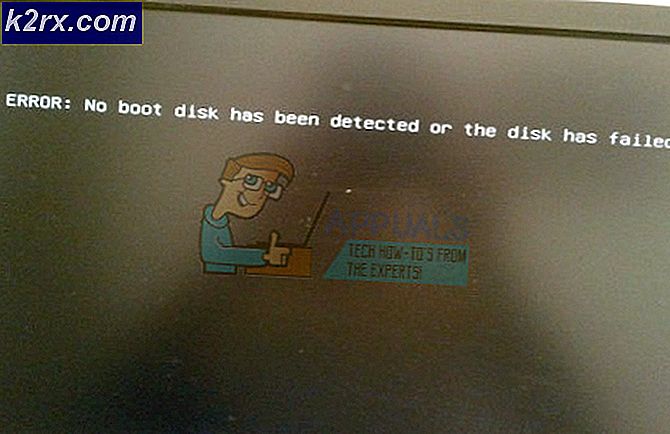Actionuri open server: Hvad er det, og hvorfor fortsætter det med at køre i baggrunden?
Uanset om du har tjekket Task Manager ud af nysgerrighed eller på grund af den langsomme system ydeevne, kan du muligvis se en proces med navnet ActionUri OOP Server derinde. Denne proces kan have flere forekomster på samme tid (nogle brugere så 47 tilfælde af denne proces i task manager). Denne proces vil forbruge betydelige ressourcer af dit system. Du vil også bemærke, at afslutningen af processen fjerner den fra listen over kørende processer, men det kommer til sidst tilbage på listen. Nogle mennesker kan også se en anden proces, der hedder som påmindelser WinRT OOP Server med ActionUri OOP Server processen.
Årsagen til, at du ser disse processer i Task Manager, er, at de er Windows egne processer. ActionUri OOP Server og påmindelser WinRT OOP Server tilhører Windows 10 Cortana. Dette er de serverprocesser, der bruges af Windows Cortana, til at sende oplysninger tilbage til Microsoft. Så du behøver ikke bekymre dig om en malware, når du ser disse processer i Task Manager (hvis du mistanke om usædvanlige aktiviteter, så skal du scanne pc'en, det er aldrig en dårlig idé at scanne dit system). Årsagen til, at disse processer kommer tilbage i Task Manager, er fordi Windows Cortana holder kører i baggrunden og initierer disse processer, når det er nødvendigt. Så selvom du afslutter disse processer, vil de komme tilbage til sidst.
Som vi har nævnt ovenfor, er processen ActionUri OOP Server relateret til Windows Cortana. Så du bliver nødt til at håndtere processen, der bruger ressourcerne, hvis du vil fortsætte med at bruge Cortana. Men hvis du virkelig vil slippe af med denne proces, bliver du nødt til at deaktivere Cortana fra Windows. Der er et par andre løsninger til at styre systemforbruget ved denne proces, men du bliver nødt til at deaktivere eller slukke Cortana for helt at slippe af med ressourceforbruget ved disse processer. Så gå gennem hver af nedenstående metoder og anvend den der passer til dine krav.
Metode 1: Deaktiver Cortana fra Local Group Policy Editor
Cortana kan deaktiveres fra lokal gruppepolicy editor. Deaktivering af Cortana vil slippe af med alle processer relateret til Cortana, herunder ActionUri OOP Server. Så dette er det bedste valg for folk der ikke er fan af Cortana.
Bemærk: Local Group Policy Editor er kun tilgængelig i Windows Enterprise, Pro og Education edition. Hvis du ikke kører nogen af disse versioner, skal du springe til den næste metode.
Her er trinnene for deaktivering af Cortana via lokal gruppepolicyredigerer
- Hold Windows-tasten nede, og tryk på R
- Skriv gpedit. msc og tryk på Enter
- Gå til denne adresse Computer Configuration / Administrative Skabeloner / Windows Components / Search . Hvis du ikke ved, hvordan du navigerer til denne placering, følg derefter trinene nedenfor
- Find og dobbeltklik Computer Configuration fra venstre rude
- Find og dobbeltklik på Administrative skabeloner i venstre rude
- Find og dobbeltklik Windows komponenter i venstre rude
- Find klik på Søg i den venstre rude
- Find og dobbeltklik på Tillad Cortana fra højre rude
- Klik på indstillingen Deaktiveret
- Klik på Anvend, og vælg ok
- Find og dobbeltklik ikke på Tillad websøgning fra højre rude
- Klik på indstillingen Aktiveret
- Klik på Anvend, og vælg ok
- Find og dobbeltklik Søg ikke på internettet eller vis webresultater i Søg fra den højre rude
- Klik på indstillingen Aktiveret
- Klik på Anvend, og vælg ok
Det er det. Dette bør deaktivere Cortana på dit system. Genstart når du er færdig, og du skal være god at gå.
Bemærk: Denne metode vil kun deaktivere Cortana den personlige assistent, og ikke Cortana-processen (SearchUI.exe), der bruges af Windows Search. Så hvis du ser Windows Search eller Cortana i Task Manager så er det helt normalt. ActionUri OOP Server processen skal ikke løbe længere. De andre processer som Cortana bør kun forbruge meget små ressourcer.
Metode 2: Deaktiver Cortana via registreringseditoren
Du kan også deaktivere Cortana fra registreringseditoren. Den første metode vejleder dig om, hvordan du deaktiverer Cortana fra lokal gruppepolicy editor. Men Local Group Policy Editor er ikke tilgængelig på alle udgaver af Windows 10. Så for folk, der ikke kan følge trinene i metode 1, skal denne metode fungere godt for dem.
Følg trinene nedenfor for at deaktivere Cortana
- Hold Windows-tasten nede, og tryk på R
- Indtast regedit og tryk på Enter
- Gå nu til denne adresse HKEY_LOCAL_MACHINE \ SOFTWARE \ Policies \ Microsoft \ Windows \ Windows Search . Hvis du ikke ved, hvordan du navigerer til denne placering, følg derefter trinene nedenfor
- Find og dobbeltklik på HKEY_LOCAL_MACHINE fra venstre rude
- Find og dobbeltklik på SOFTWARE fra venstre rude
- Find og dobbeltklik på Politikker fra venstre rude
- Find og dobbeltklik på Microsoft fra venstre rude
- Find og dobbeltklik på Windows fra venstre rude
- Find klik på Windows Søg i venstre rude. Bemærk: Hvis der ikke er nogen Windows-søgning, skal du selv oprette denne post. Højreklik på Windows (fra venstre rude) og vælg Ny > Nøgle og navngiv det Windows Search . Vælg nu Windows søgning og højreklik på den højre rude> Vælg ny > DWORd (32-bit) Værdi og navngiv den AllowCortana
- Find og dobbeltklik på AllowCortana fra højre rude
- Skriv 0 i afsnittet Værdi data og klik på OK
Når du er færdig, skal du være god at gå. Du skal bare genstarte og kontrollere om problemet er løst eller ej.
Bemærk: Denne metode vil kun deaktivere Cortana den personlige assistent, og ikke Cortana-processen (SearchUI.exe), der bruges af Windows Search. Så hvis du ser Windows Search eller Cortana i Task Manager så er det helt normalt. ActionUri OOP Server processen skal ikke løbe længere. De andre processer som Cortana bør kun forbruge meget små ressourcer.
Metode 3: Tillad ActionUri Indgående / Udgående via Firewall
Siden ActionUri OOP Server er startet, når Cortana skal sende information til Microsoft, skaber regler, der ikke tillader, at Cortana sender og modtager oplysninger, vil forhindre ressourceforbruget. Du kan oprette regler i avancerede indstillinger for Windows Firewall for at forhindre ActionUri OOP Server i at oprette forbindelse til internettet. Igen vil dette forhindre, at Cortana bruger web til søgning også.
Her er trinene til oprettelse af regler i Windows Firewall
- Hold Windows-tasten nede, og tryk på R
- Skriv firewall. cpl og tryk på Enter
- Klik på Avancerede indstillinger
- Klik på Indgående regler i venstre rude
- Vælg ny regel
- Vælg Program og klik på Næste
- Vælg indstillingen Denne programsti:
- Indtast adressen % SystemRoot% \ SystemApps \ Microsoft.Windows.Cortana_cw5n1h2txyewy \ ActionUriServer.exe i denne programsti Du kan også klikke på knappen Gennemse og navigere til denne placering C-drev> Windows> SystemApps> Microsoft.Windows.Cortana_cw5n1h2txyewy> Vælg ActionUriServer.exe og klik på Åbn
- Vælg Næste
- Vælg indstillingen Bloker forbindelsen, og klik på Næste
- Marker alle felterne ( Domæne, Privat og Offentligt ), og klik på Næste
- Skriv ethvert navn i navnet. Dette navn bruges til at identificere reglen i listen, så vælg et navn, der kan hjælpe dig med at identificere denne specifikke regel fra regellisten (hvis du vil slette den)
- Klik på Afslut . Dette bør stoppe enhver forbindelse fra internettet
- Klik nu Udgående regler fra venstre rude
- Følg trin 5-13 for at oprette samme regel, der vil blokere den udgående forbindelse fra din computer.
Når du er færdig, skal du kunne se blokreglerne øverst på listen.
Bemærk: Du kan følge ovenstående trin for at blokere forbindelse for andre applikationer. For eksempel, hvis du løbende ser påmindelser WinRT OOP Server med ActionUri OOP Server, så kan du også blokere indgående og udgående forbindelser. Du skal blot følge ovenstående trin og vælge ReminderServer.exe (eller den eksekverbare af det program, du vil blokere) i trin 8 og fortsæt.
Metode 4: Omdøbe Cortana Folder
Bemærk: Denne metode kan ødelægge din startmenu eller en anden funktionalitet afhængig af Cortana. Fortsæt på egen risiko
Hvis intet andet fungerede, og du vil slippe af med Cortana (og dets relaterede processer), vil omdøbet / sletning af Cortana-mappen gøre jobbet for dig. Dette vil deaktivere Cortana og dets søgefunktioner fra Windows.
Bemærk: Når du er færdig med denne proces, skal du ikke opdatere Windows. Opdatering af Windows vil nulstille denne proces. Men hvis du virkelig vil opdatere, skal du installere Windows-opdateringerne og udføre disse trin igen.
Før vi gør noget, skal vi tage ejeren af Cortana-mappen. Så de første trin hjælper dig med at oprette en Take Ownership-indgang i kontekstmenuen. Denne post vil hjælpe dig med at tage ejerskabet af mappen ved blot at højreklikke på den. Da processen med at tage ejerskab til en mappe er kompliceret, er det en god idé at udføre disse trin en gang, og brug kontekstmenuindgangen til at tage ejerskabet, når det er nødvendigt. Du kan også fjerne indgangen, hvis du ikke vil have det længere.
Så her er trinnene for oprettelse af en Take Ownership-indgang i kontekstmenuen
PRO TIP: Hvis problemet er med din computer eller en bærbar computer / notesbog, skal du prøve at bruge Reimage Plus-softwaren, som kan scanne lagrene og udskifte korrupte og manglende filer. Dette virker i de fleste tilfælde, hvor problemet er opstået på grund af systemkorruption. Du kan downloade Reimage Plus ved at klikke her- Hold Windows-tasten nede, og tryk på R
- Indtast regedit og tryk på Enter
- Find og dobbeltklik på HKEY_CLASSES_ROOT fra venstre rude
- Find og dobbeltklik * indgang fra venstre rude
- Find og dobbeltklik shell fra venstre rude
- Højreklik på skal
- Vælg Ny, vælg derefter Nøgle og navngiv det runas
- Sørg for, at runasnøglen er valgt
- Dobbeltklik (Standard) -tasten i højre rude
- Type Tag ejerskab i værdidata: sektionen
- Klik på Ok
- Højreklik på et tomt rum i højre rude
- Vælg Ny, og vælg Stringværdi
- Navngiv den nyoprettede streng som NoWorkingDirectory
- Nu skal du oprette en anden nøgle under runerne. Højreklikk runas
- Vælg Ny, vælg derefter Nøgle og navngiv den kommando
- Kontrollér, at kommandotasten er valgt
- Dobbeltklik (Standard) -tasten i højre rude
- Skriv cmd. exe / c takeown / f \% 1 \ && icacls \% 1 \ / tildele administratorer: F i værdidata : sektionen
- Klik på Ok
- Højreklik på et tomt rum i højre rude. Sørg for, at kommandostatus er valgt fra venstre rude, før du klikker på højre.
- Vælg Ny, og vælg Stringværdi
- Navngiv den nyoprettede streng som IsolatedCommand
- Dobbeltklik på IsolatedCommand
- Skriv cmd. exe / c takeown / f \% 1 \ && icacls \% 1 \ / tildele administratorer: F i værdidata : sektionen
- Klik på Ok
- Nu skal vi også udføre disse trin på et andet sted.
- Find og dobbeltklik på HKEY_CLASSES_ROOT fra venstre rude
- Find og dobbeltklik på Directory i venstre rude
- Find og dobbeltklik shell fra venstre rude
- Højreklik på skal
- Vælg Ny, vælg derefter Nøgle og navngiv det runas . Bemærk: Hvis der allerede er en runasindtastning under skalen, skal du springe til trin 34
- Sørg for, at runasnøglen er valgt
- Dobbeltklik (Standard) -tasten i højre rude
- Type Tag ejerskab i værdidata: sektionen
- Klik på Ok
- Højreklik på et tomt rum i højre rude
- Vælg Ny, og vælg Stringværdi
- Navngiv den nyoprettede streng som NoWorkingDirectory
- Nu skal du oprette en anden nøgle under runerne. Højreklikk runas
- Vælg Ny, vælg derefter Nøgle og navngiv den kommando
- Kontrollér, at kommandotasten er valgt
- Dobbeltklik (Standard) -tasten i højre rude
- Skriv cmd. exe / c takeown / f \% 1 \ / r / dy && icacls \% 1 \ / tildele administratorer: F / t i værdidata : sektionen
- Klik på Ok
- Højreklik på et tomt rum i højre rude. Sørg for, at kommandostatus er valgt fra venstre rude, før du klikker på højre.
- Vælg Ny, og vælg Stringværdi
- Navngiv den nyoprettede streng som IsolatedCommand
- Dobbeltklik på I solatedCommand
- Skriv cmd. exe / c takeown / f \% 1 \ / r / dy && icacls \% 1 \ / tildele administratorer: F / t i værdidata : sektionen
- Klik på Ok
Det er det. Dette skal tilføjes en ny indtastning af ejerforhold i kontekstmenuen. Det skal begynde at virke, når du lukker registreringseditoren. Højreklik på en hvilken som helst mappe, og der skal være en Take Ownership-indgang i kontekstmenuen.
Nu, hvor vi har indgangen til ejerforhold, kan vi fortsætte med at ændre navnet på Cortana-mappen.
- Hold Windows-tasten nede, og tryk på R
- Skriv C: \ Windows og tryk på Enter
- Højreklik på et tomt rum, vælg Ny og vælg Mappe
- Navngiv mappen SystemApps. bag og tryk på Enter
- Dobbeltklik på SystemApps- mappen
- Højreklik på den mappe, der hedder Windows.Cortana_cw5n1h2txyewy, og vælg Tag ejerskab
- Vælg nu mappen Windows.Cortana_cw5n1h2txyewy og tryk på CTRL + X
- Tryk på Backspace-tasten for at gå tilbage til Windows-mappen
- Dobbeltklik på SystemApps. bakke mappe
- Hold CTRL-tasten nede, og tryk på V for at indsætte mappen her
- Hvis du ser en tilladelsesdialog, skal du trykke på CTRL, SHIFT og Esc ( CTRL + SHIFT + Esc ) for at åbne Task Manager. Vælg exe- processen og klik på Afslut opgave . Gentag dette for Cortana, ActionUri OOP Server og enhver anden Cortana-relateret proces, du muligvis vil se i Task Manager
- Når du er færdig, skal du lukke task manager og give tilladelse til at flytte mappen
Mappen skal med fordel flytte til den nyoprettede SystemApps.bak-mappe, og dette skal deaktivere Cortana for dig. Hvis du vil have Cortana tilbage, skal du blot klippe / indsætte mappen tilbage til SystemApps-mappen.
PRO TIP: Hvis problemet er med din computer eller en bærbar computer / notesbog, skal du prøve at bruge Reimage Plus-softwaren, som kan scanne lagrene og udskifte korrupte og manglende filer. Dette virker i de fleste tilfælde, hvor problemet er opstået på grund af systemkorruption. Du kan downloade Reimage Plus ved at klikke her