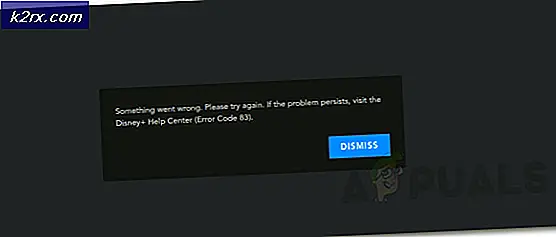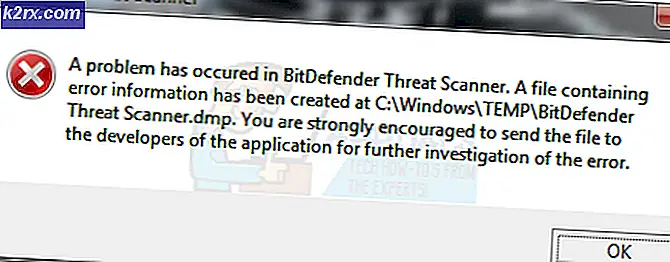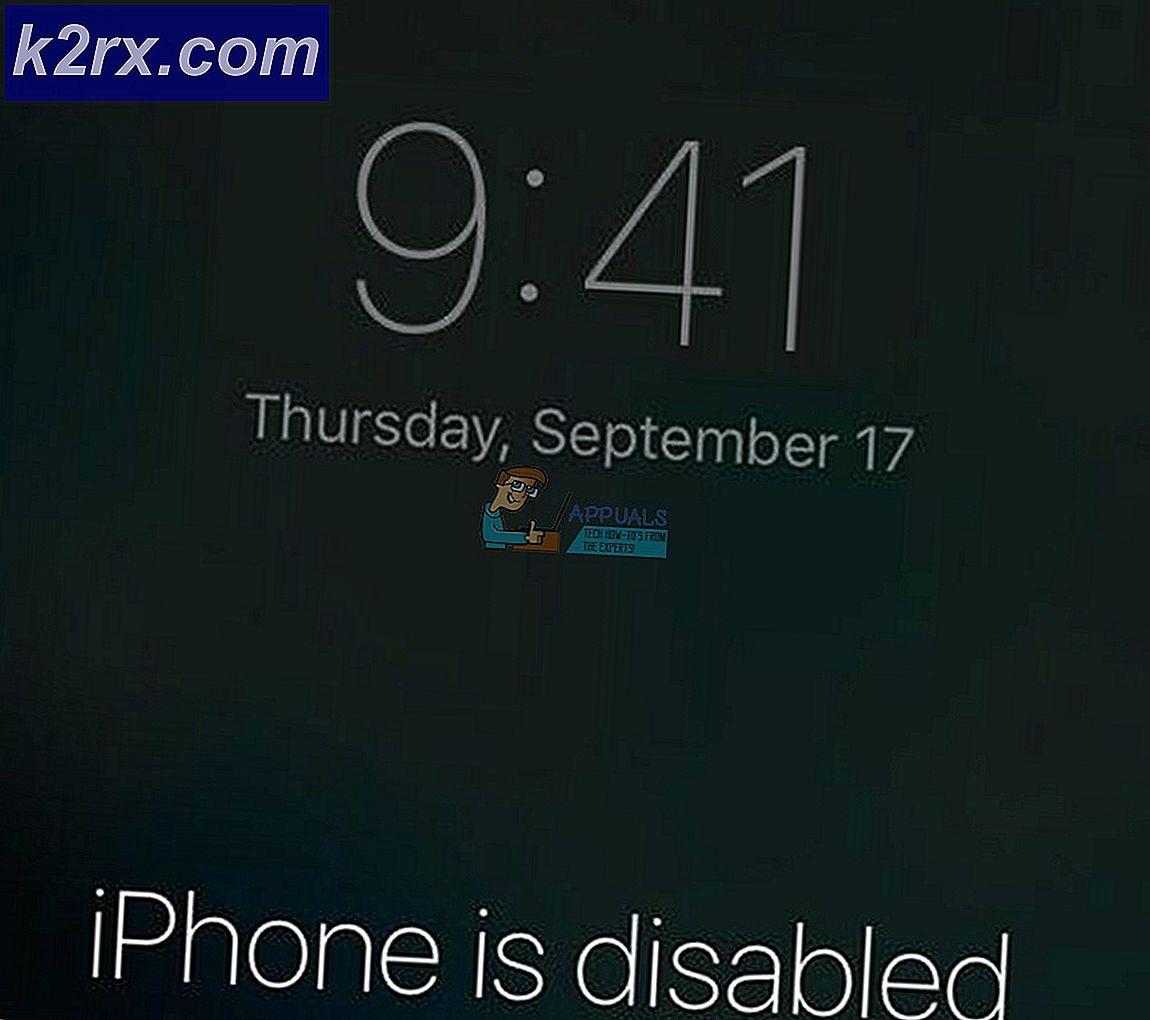Sådan aktiveres eller deaktiveres projektering til denne pc i Windows 10?
Projektering til denne pc er en Windows-funktion, der giver brugerne mulighed for trådløst at oprette forbindelse til en anden computerskærm. Dette fungerer kun, hvis hardwaren på begge enheder understøtter Miracast. Det bruger Connect-appen til at projicere visningen af en enhed til en anden. Du kan dog også deaktivere denne funktion på et system, hvis du ikke har brug for det. Hvis det allerede er deaktiveret, kan du aktivere det. I denne artikel giver vi dig metoder, hvorigennem du kan aktivere eller deaktivere projicering til denne pc-funktion i Windows 10.
Aktivering eller deaktivering af projektering til denne pc
Alle nedenstående metoder gør det samme arbejde med at aktivere og deaktivere denne funktion. Du kan bruge en af metoderne til at udføre opgaven. For det meste viser vi dig metoder, hvorigennem du kan deaktivere denne funktion. Imidlertid vil vi i hver metode også give et trin til at aktivere det også.
Local Group Policy Editor er kun tilgængelig i Windows 10 Pro, Windows 10 Education og Windows 10 Enterprise. Hvis du bruger Windows Home-versionen, skal du springe til Registreringseditor-metoden.
Metode 1: Brug af Local Group Policy Editor
Local Group Policy Editor er en Windows-funktion, der styrer operativsystemets arbejdsmiljø. Den indstilling, du vil bruge, er allerede tilgængelig i Local Group Policy Editor. En bruger skal bare redigere politikken for at aktivere eller deaktivere projicering til denne pc-funktion. Følg nedenstående trin for at se, hvordan det fungerer:
- Åbn Løb dialogboksen ved at trykke på Windows og R tasterne sammen på dit tastatur. Skriv derefter “gpedit.msc”Og tryk på Gå ind for at åbne Lokal redaktør for gruppepolitik vindue.
- I vinduet Local Group Policy Editor navigerer du til følgende placering:
Computerkonfiguration \ Administrative skabeloner \ Windows-komponenter \ Connect \
- Dobbeltklik på indstillingen med navnet “Tillad ikke, at denne pc projiceres til”Og det åbnes i et andet vindue. Skift nu skifteindstillingen fra Ikke konfigureret til Aktiveret.
- Klik på ansøge og derefter på Okay knappen for at gemme ændringerne. Dette deaktiverer projektering til denne pc-funktion.
- Politikken opdaterer automatisk indstillingerne på dit system. Men hvis den ikke opdateres, skal du åbne Kommandoprompt som administrator.
- Skriv nu følgende kommando i Kommandoprompt (administrator) for at tvinge en opdatering til den politik, du har konfigureret. Du kan også opdatere gruppepolitikken ved at genstarte systemet.
gpupdate / force
- Du kan altid aktivere det tilbage ved at ændre skifteindstillingen til Ikke konfigureret eller handicappet.
Metode 2: Brug af registreringseditoren
Windows Registreringseditor er et grafisk værktøj, hvorigennem brugere kan se og foretage ændringer i Windows Registreringsdatabase. Den gemmer alle indstillinger på lavt niveau til dit Windows-operativsystem. Dette er også den eneste tilgængelige metode til Windows Home-brugere. I modsætning til gruppepolitikmetoden skal du oprette den manglende værdi / nøgle til indstillingen i Registreringseditor. Følg nedenstående trin for at konfigurere indstillingen i Registreringseditor:
- Åbn Løb dialogboksen ved at trykke på Windows + R nøgle sammen.
- Skriv nu “regedit”I feltet og tryk på Gå ind for at åbne Registreringseditor.
Bemærk: Hvis du bliver bedt om det af UAC (Brugerkontokontrol) vindue, klik på Ja knap. - Hvis du vil oprette en sikkerhedskopi i registreringsdatabasen, skal du klikke på Fil menuen og vælg derefter Eksport mulighed fra listen. Navn filen og give den Beliggenhed hvor du vil gemme det, og klik derefter på Gemme knap.
Bemærk: For at gendanne registreringsdatabasen skal du klikke på Fil menuen og vælg Importere mulighed fra listen. Vælg backup-fil som du tidligere har oprettet.
- Naviger til følgende sti i Registreringseditor-vinduet:
HKEY_LOCAL_MACHINE \ Software \ Policies \ Microsoft \ Windows \ Connect
Bemærk: Hvis Opret forbindelse nøglen mangler, skal du højreklikke på Microsoft og vælg Ny> Nøgle mulighed. Omdøb nøglen som “Opret forbindelse“.
- I højre rude i Opret forbindelse nøgle, højreklik og vælg Ny> DWORD (32-bit) værdi mulighed. Omdøb denne værdi som “AllowProjectionToPC“.
- Dobbeltklik på værdien for at redigere den. Skift nu værdidataene til 0 til deaktiver værdien og skift værdidataene til 1 til aktivere værdien. Du kan også fjerne værdien for at sætte den tilbage til standardindstillingen.
- Når ændringerne er foretaget, skal du sørge for at genstart computeren for at anvende disse ændringer på dit system.