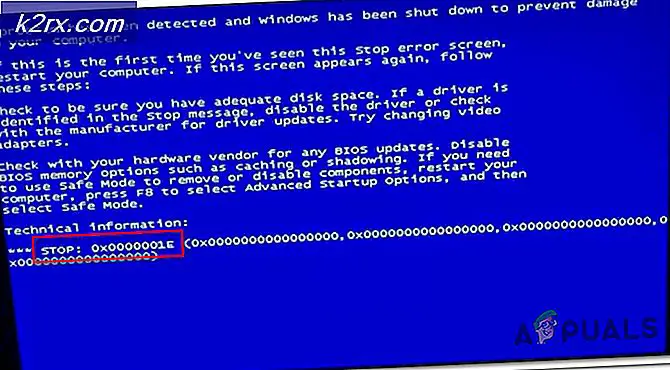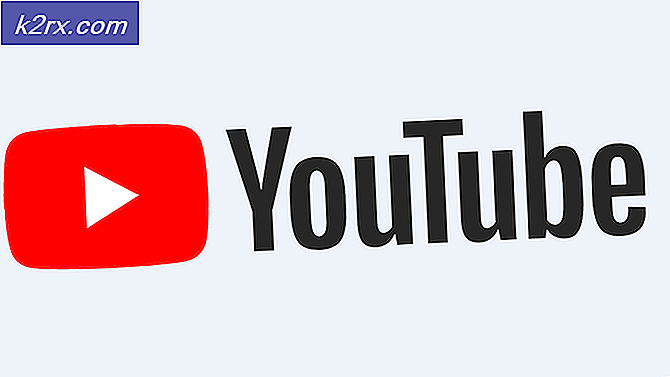Fix: Active Directory Domain Services er i øjeblikket utilgængelig 'Windows 7, 8 og 10'
Fejlen Active Directory Domain Services er i øjeblikket utilgængelig, hvilket betyder, at systemet ikke kan finde og oprette forbindelse til din printer, derfor stoppes processen og kan ikke fortsætte yderligere. Denne proces gør det muligt for computeren at styre og allokere ressourcer. Hvis denne fejl opstår, betyder det, at der sandsynligvis er et problem med tilladelserne, drivere, UAC osv.
Vi har listet ned en række løsninger for at kontrollere. Start med den første og arbejde dig ned.
Løsning 1: Nulstilling af printerspoolerindstillinger
Spooler-tjenesten er et softwareprogram, som er ansvarlig for at styre alle udskriftsjob, der sendes til computerprinteren. Print spooler-tjenesten er normalt synlig for brugerne, og de kan også annullere et udskriftsjob, som behandles. Det giver også dem mulighed for at styre job, der for øjeblikket er på ventelisten.
Vi kan prøve at genstarte denne service og kontrollere, om dette løser problemet.
- Tryk på Windows + R for at starte programmet Run. Indtast tjenester. msc i dialogboksen og tryk på Enter.
- Find tjenesten Print Spooler til stede i listen over tjenester. Dobbeltklik på det for at åbne dets egenskaber. Klik på knappen Stop under nuværende systemstatus, og tryk på OK for at gemme ændringer.
- Da vi har deaktiveret tjenesten, kan vi nu fokusere på at slette printerfiler. Tryk på Windows + E for at starte hurtig adgang og klik på Denne pc til stede i venstre navigationsrude.
- Naviger til den følgende vej:
C: \ Windows \ System32 \ spool \ PRINTERE
Tilladelse kan være nødvendig for at få adgang til den følgende mappe. Hvis du bliver bedt om det, skal du trykke på Fortsæt.
- Når du er i mappen, skal du slette alle filerne i PRINTERS-mappen og lukke vinduet.
- Gå nu tilbage til fanen Tjenester og Start printerspooler- tjenesten. Husk også at holde opstartstypen som Automatisk .
- Start computeren igen, og kontroller, om printeren er tilsluttet korrekt.
Løsning 2: Tilføjelse af printer manuelt og opdatering af drivere
Hvis genstart af printerspooleren ikke virker for dig, kan vi prøve at tilføje printeren igen til din computer. Hovedparten af printeren tilføjes automatisk til din pc, når du tilslutter alle de drivere, der installeres. Vi kan prøve at opdatere driverne og tilføje printeren igen.
- Før vi starter processen, skal vi fjerne printeren fra din tilsluttede liste over enheder. Tryk på Windows + R for at starte programmet Run. Indtast kontrolpanel i dialogboksen og tryk på Enter.
- En gang i kontrolpanelet skal du vælge Store ikoner ved hjælp af rullemenuen i øverste højre hjørne af skærmen, og vælg Enheder og printere .
- Find din printer, højreklik på den og vælg Fjern enhed . En UAC vil dukke op og bede dig om at bekræfte dine handlinger som administrator.
- I det samme vindue skal du klikke på Tilføj en printer til stede øverst på skærmen. En guide fører dig om, hvordan du tilføjer din printer til din computer. Sørg for, at printeren er tilsluttet korrekt til din computer. Hvis du bruger printeren via et trådløst netværk, skal du prøve at tilslutte den til din computer via en USB.
PRO TIP: Hvis problemet er med din computer eller en bærbar computer / notesbog, skal du prøve at bruge Reimage Plus-softwaren, som kan scanne lagrene og udskifte korrupte og manglende filer. Dette virker i de fleste tilfælde, hvor problemet er opstået på grund af systemkorruption. Du kan downloade Reimage Plus ved at klikke her
- Naviger til din fabrikants officielle hjemmeside og download de nyeste drivere til rådighed for en tilgængelig placering. Tryk på Windows + R, skriv devmgmt. msc og tryk på Enter.
- Naviger til underkategori Udskriv køer, udvide den, vælg din printer, højreklik på den og klik på Update Driver .
- Vælg den anden indstilling Gennemse min computer til driver software .
- Naviger til det sted, hvor du downloadede de nyeste drivere til din printer. Vælg det og installer det ved at trykke på Næste . Når processen er færdig, skal du genstarte computeren og kontrollere, om problemet er løst.
Løsning 3: Giver adgang til PrinterPorts og Windows
Hvis begge ovenstående løsninger ikke virker, kan vi prøve at ændre tilladelserne for filer i registreringseditoren. Det er muligt, at fejlen fortsætter, fordi din konto ikke har adgang til nogle vigtige nøgler (f.eks. PrinterPorts osv.).
Bemærk: Registry Editor er et kraftfuldt værktøj. Forkert brug eller ændring af nøgler, som du ikke ved noget om, kan hæmme din computer og gøre den ubrugelig.
- Tryk på Windows + R for at starte programmet Run. Indtast regedit i dialogboksen og tryk på Enter.
- Når du er i registreringseditoren, skal du navigere til følgende filsti:
HKEY_CURRENT_USER> Software> Microsoft> Windows NT> CurrentVersion
- Højreklik på Enheder og vælg Tilladelser .
- Vælg din konto fra listen, og klik på alle afkrydsningsfelter, der er til stede under kolonnen Tillad . Sørg for, at der ikke er markeret noget under kolonnen Afvis.
- Fortsæt samme procedure for indtastningerne af PrinterPorts og Windows .
- Når du er færdig, skal du genstarte din computer og kontrollere, om problemet blev løst.
Bemærk: Du skal geninstallere printeren igen, når du har gennemført ovenstående ændringer, hvis printeren stadig ikke fungerer.
Løsning 4: Anerkendelse af printer ved brug af andre applikationer
Et andet forsøg på at løse dette problem er at genkende printeren ved hjælp af andre programmer. Vi demonstrerer dette ved hjælp af Notesblok, da næsten alle computere har denne applikation som standard.
- Højreklik på skrivebordet, vælg Ny> Tekstdokument
- Skriv noget i det tomme mellemrum. Klik på Filer> Udskriv
- Der vises et nyt vindue, der indeholder alle de printere, der for øjeblikket er installeret på din computer. Hvis du ikke kan finde din printer, skal du klikke på Find printer til stede i højre side af vinduet. Nu begynder Windows at registrere din printer, og forhåbentlig bliver problemet løst.
Bemærk: Der var også nogle rapporter, hvor brugere oplyste, at opgradering af deres Office-suite løste problemet. Det ser ud til, at der var nogle specifikke filer korrupte, som forårsagede problemet.
Desuden skal du også sørge for, at dit Windows-operativsystem er opdateret til den nyeste build ved hjælp af Windows Update-manager. Hvis printeren stadig ikke virker på din computer, kan du prøve at køre Printerfejlfinding og også prøve at bruge printeren på en anden computer. Dette vil hjælpe med at isolere problemet.
PRO TIP: Hvis problemet er med din computer eller en bærbar computer / notesbog, skal du prøve at bruge Reimage Plus-softwaren, som kan scanne lagrene og udskifte korrupte og manglende filer. Dette virker i de fleste tilfælde, hvor problemet er opstået på grund af systemkorruption. Du kan downloade Reimage Plus ved at klikke her