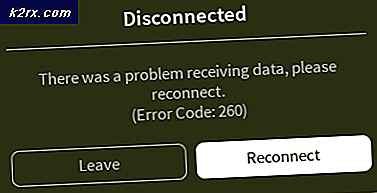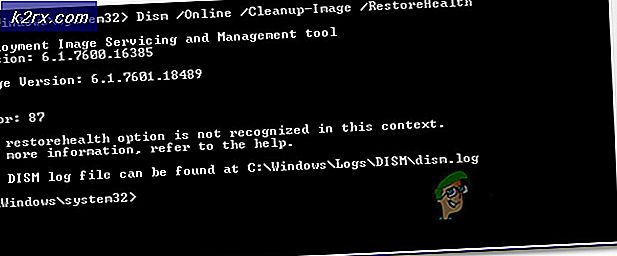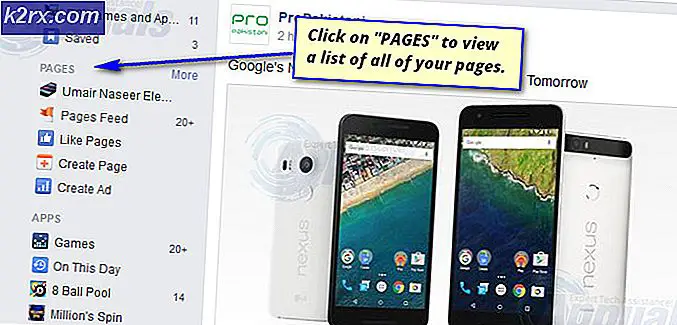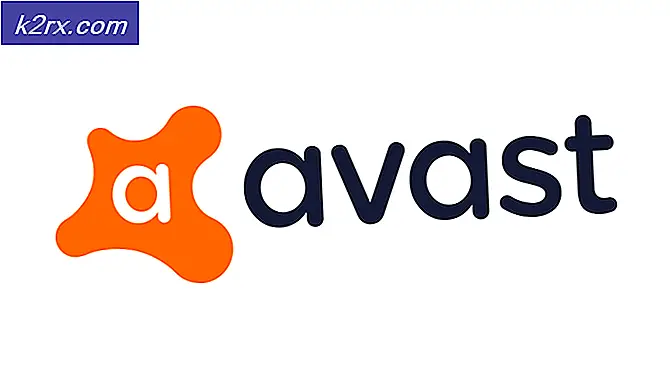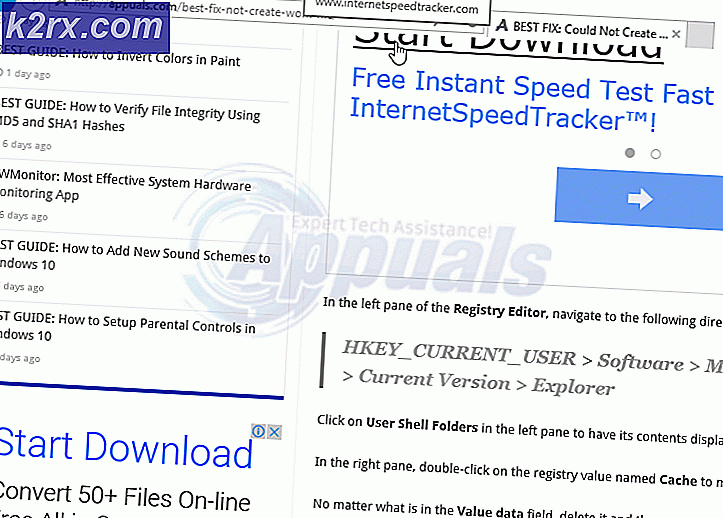Fix: Kunne ikke oprette forbindelse til dampnetværk
Mens du starter Steam-klienten, kan du opleve en fejl, der siger, at den ikke kunne oprette forbindelse til Steam-netværket. Det sker normalt, når en bruger forsøger at logge ind på klienten. Som altid kan du geninstallere Steam, men vi bør holde det som en sidste udvej og fokusere på grundlæggende fejlfindingsteknikker.
Løsning 1: Ændring af Steams internetprotokol
Steam bruger oprindeligt UDP (User Datagram Protocol) til overførsel af data. Vi kan prøve at skifte det til TCP (Transmission Control Protocol). Som vi alle ved, er TCP mere pålideligt, mens UDP er for det meste hurtigere. Hvis vi støder på en fejl, kan vi prøve at ændre protokoller for at se, om de er problemet.
- Start din Task Manager ved at trykke på knappen ⊞ Win + R. Dette burde pop-up Run
I dialogboksen skriv taskmgr . Dette bør åbne opgaverlederen.
- Afslut alle Steam-relaterede processer, der starter fra processen ' Steam Client BootStrapper '.
- Opret en genvej af damp i din dampmappe.
Standardplaceringen for din dampmappe skal være C: \ Program Files (x86) \ Steam .
Tryk på knappen ⊞ Win + R. Dette skal pop-up Run-programmet.
I dialogboksen skriv C: \ Program Files (x86) \ Steam.
Eller hvis du installerede Steam i en anden mappe, kan du gennemse den mappe, og du kan fortsætte med de trin, der er nævnt nedenfor.
- For at sikre, at der ikke sker noget dårligt for din standard Steam.exe-fil, vil vi lave en genvej af din steam.exe-fil og indsætte den i din dampmappe. Det skal se sådan ud:
- Nu hvor du har din genvejskonfiguration, skal du højreklikke på det og gå til dets egenskaber.
- I måldialogboksen skal du skrive -tcp i sidste ende. Så hele linjen ser ud som:
C: \ Programfiler (x86) \ Steam \ Steam.exe -tcp
Husk at give et mellemrum efter standardlinjen i måldialogboksen.
Anvend ændringerne og luk vinduet. Start Steam ved hjælp af genvejen, og det vil fungere som forventet.
Løsning 2: Sletning / Ændring af ClientRegistry.blob
Vi kan forsøge at se, om ClientRegistry.blob giver dig problemerne.
- Gå helt ud af damp og afslut alle opgaver som nævnt i løsningen ovenfor.
- Gennemse til din dampkatalog. Standardværdien er
C: \ Program Files \ Steam
PRO TIP: Hvis problemet er med din computer eller en bærbar computer / notesbog, skal du prøve at bruge Reimage Plus-softwaren, som kan scanne lagrene og udskifte korrupte og manglende filer. Dette virker i de fleste tilfælde, hvor problemet er opstået på grund af systemkorruption. Du kan downloade Reimage Plus ved at klikke her- Find ' ClientRegistry.blob' ' .
- Omdøb filen til ' ClientRegistryold.blob '.
- Genstart damp og lad filen genskabes.
Forhåbentlig vil din klient løbe som forventet. Hvis det stadig ikke virker, skal du følge nedenstående trin.
Løsning 3: Fejlfinding af internetforbindelsen
Før du geninstallerer Steam-klienten, skal vi grundigt kontrollere, om vores internetforbindelse fungerer normalt eller ej. Åbn din browser og se, om din computer normalt kan oprette forbindelse til internettet. Du bør også kontrollere, om din netværksadapter fungerer korrekt. Nedenfor er trinene til at kontrollere og verificere.
- Tryk på ⊞ Vind + X En menu vil dukke op, og du vælger Device Manage r fra denne menu.
- Et vindue vil fremkomme bestående af forskellige enheder. Søg efter netværksadapter og udvide den. Her finder du din WiFi / LAN adapter sammen med det officielle navn.
- - Dette ikon betyder, at din netværksadapter er aktiveret og fungerer som forventet.
- - Det betyder, at din netværksadapter er deaktiveret. For at løse dette problem skal du højreklikke på netværksadapteren og klikke på aktivere .
- For at kontrollere, om din netværksadapter fungerer korrekt, skal du højreklikke på adapteren og vælge Egenskaber . Her ses et vindue Denne enhed fungerer korrekt, hvis der ikke er nogen problemer.
Hvis problemet stadig vedvarer, kan vi fortsætte med fejlfinding. Bemærk venligst, at hvis du foretog nogen seneste ændringer af dine netværks- / wifi-indstillinger, skal du vende tilbage.
Nu vil vi forsøge at nulstille nogle netværksindstillinger. Nedenfor er de nævnte trin, som vil lede dig til flushdns osv.
- Tryk på ⊞ Vind + R Indtast cmd i dialogbjælken . Dette bør starte kommandoprompten.
- Skriv kommandoen i kommandoprompten og tryk på enter efter hver linje:
ipconfig / release
ipconfig / all
ipconfig / flushdns
ipconfig / renew
Netsh int ip set dns
netsh winsock reset
- Når du har udført følgende kommandoer, skal du genstarte din computer og kontrollere, om dampen kører korrekt.
Løsning 4: Geninstaller Steam efter sletning af dens filer
Afslut alle Steam-applikationer, før du starter denne løsning. Bemærk venligst, at dette ikke vil slette dine gameplaydata.
- Start din Task Manager ved at trykke på knappen ⊞ Win + R. Dette burde pop-up Run
I dialogboksen skriv taskmgr . Dette bør åbne opgaverlederen.
- Afslut alle Steam-relaterede processer, der starter fra processen ' Steam Client BootStrapper '.
- Tryk på knappen ⊞ Win + R.
I dialogboksen skriv C: \ Program Files (x86) \ Steam .
Eller hvis du installerede Steam i en anden mappe, kan du gennemse den mappe, og du vil være god at gå.
- Find de følgende filer og mapper:
Steamapps Folder (Her er alle dine spil placeret)
Userdata- mappe (Dette er hvor fremskridtene i dine spil er gemt)
Skins Folder (Dette er hvor dine dampskind er placeret)
Steam.exe applikation (dette er launcher til damp)
Ssfn-filer De kan være mere end en, og hver enkelt kan have et nummer foran det (Hold det så du behøver ikke vente 7 dage til handelskøling).
- Slet alle de andre filer undtagen dem, der er nævnt ovenfor, og start damp fra launcheren. Steam vil downloade nogle filer og opdatere sig selv. Når du har gennemført installationen, vil den bede dig om at indtaste dine legitimationsoplysninger. Når du har logget ind, vil klienten arbejde som forventet.
Relaterede artikler:
Dampforbindelse Fejl
PRO TIP: Hvis problemet er med din computer eller en bærbar computer / notesbog, skal du prøve at bruge Reimage Plus-softwaren, som kan scanne lagrene og udskifte korrupte og manglende filer. Dette virker i de fleste tilfælde, hvor problemet er opstået på grund af systemkorruption. Du kan downloade Reimage Plus ved at klikke her